With 2Checkout payment processor, you can accept Visa, MasterCard, AMEX, Discover, PayPal, Diner’s Club, JCB and Debit cards (in the U.S.). The system is translatable in 15 languages and 87 international currencies for buyers and sellers in over 200 countries.
You do not need to contract with a merchant bank or manage separate agreements as 2Checkout’s payments platform bundles a gateway and merchant account.
In this article:
Setting up 2Checkout in your store
- Create a new 2Checkout account.
- Go to your store Control Panel → Payment.
- Scroll down to Other ways to get paid:
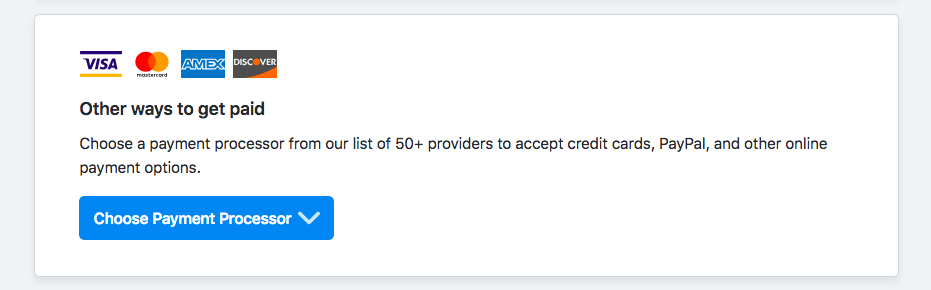
- Click Choose Payment Processor to see the list of payment gateways for your country.
- Pick 2Checkout from the drop-down.
- You will see 2Checkout Account Details. Find and copy your Approved and INS URL and save it somewhere – you are going to need it later:
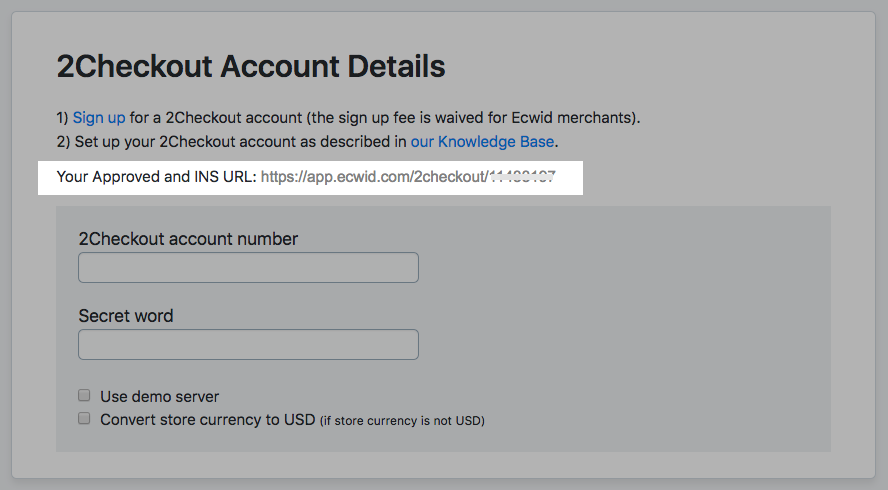
- Go to the 2Checkout Vendor Area
- Open the page.
- Scroll down to Redirect URL section and set the Return Method to “Header redirect”:
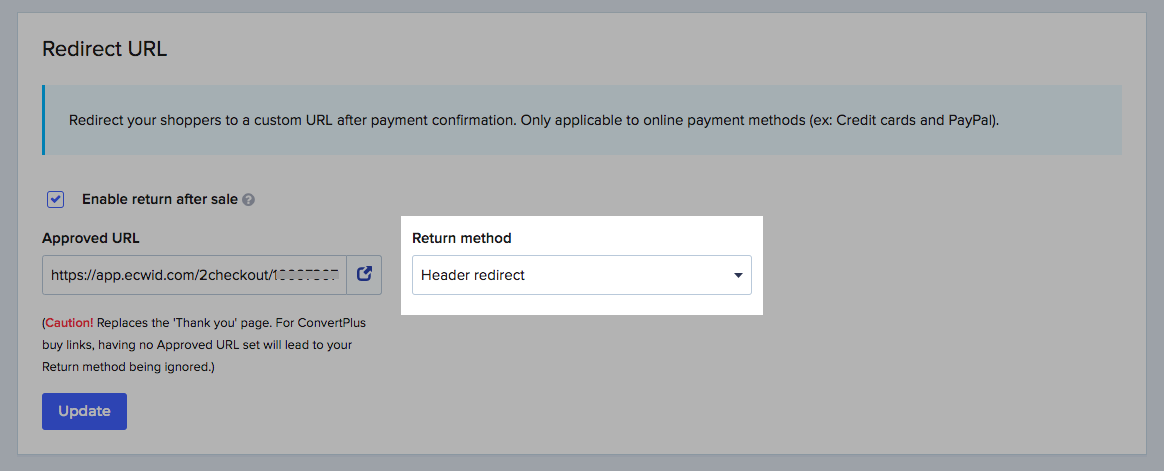
- Find the Approved URL field and paste “Approved and INS URL” that you copied earlier from your store control panel:
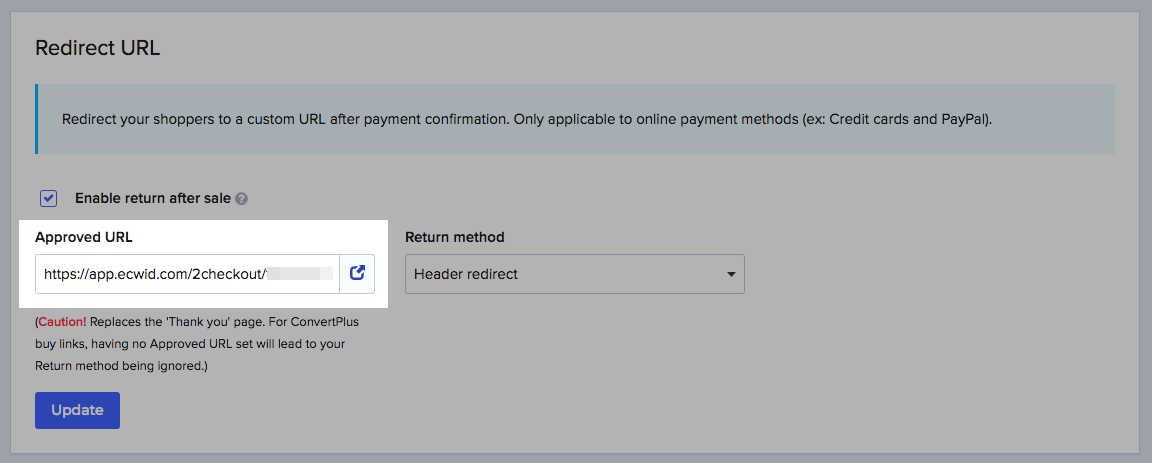
- Click Update to apply the changes.
- Scroll to Instant Notification System (INS) section.
- Select Enable INS and Enable global URL and paste the value of “Approved and INS URL” you have:
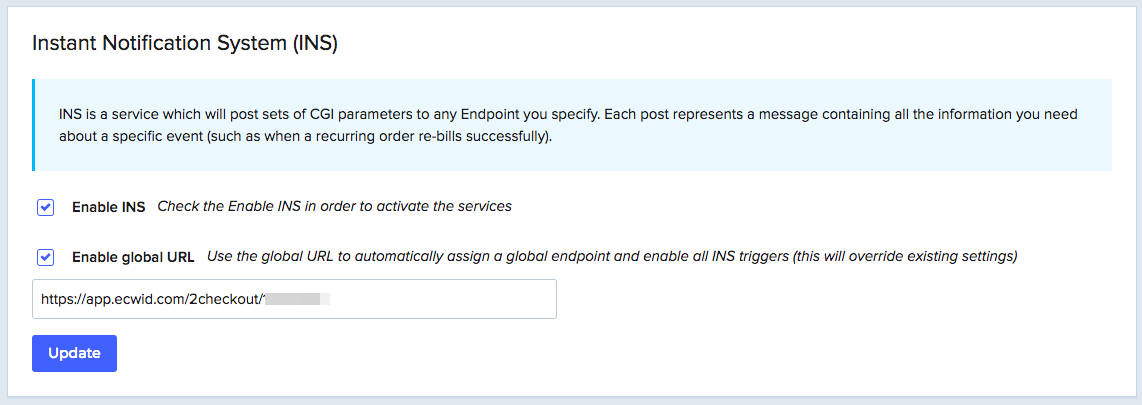
- Press Update to apply the changes.
- Scroll to the Secret word section.
- Make sure both the INS and the Buy link secret word are set to the same value and copy it:
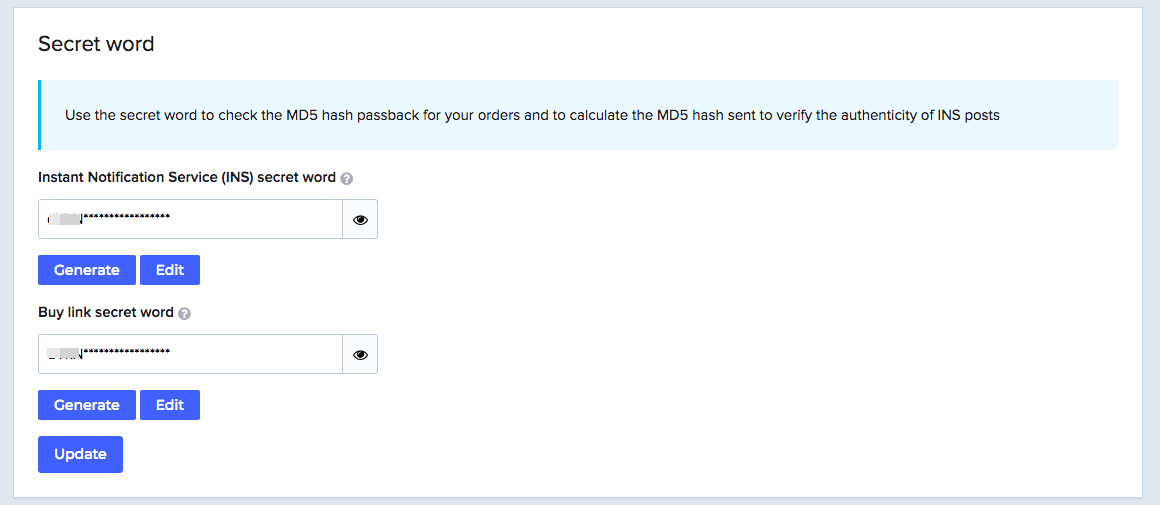
- Return to the 2Checkout Account Details in your your store Control panel.
- Enter your 2Checkout account number (Merchant Code) and Secret word:
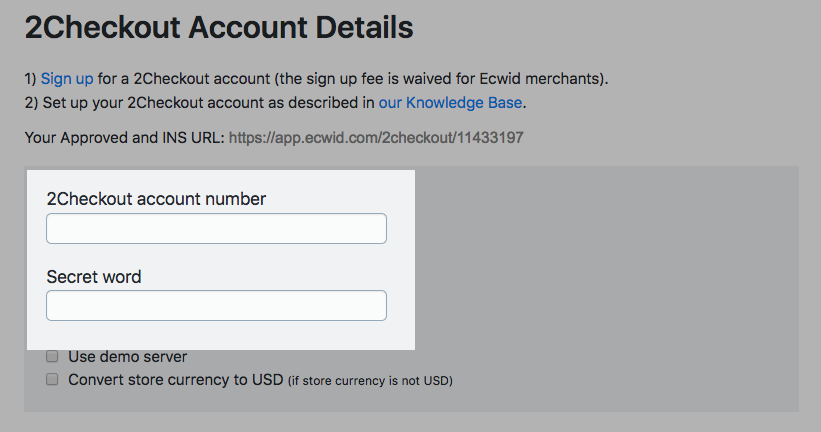
- Scroll to Appearance options.
- Enable this payment method:
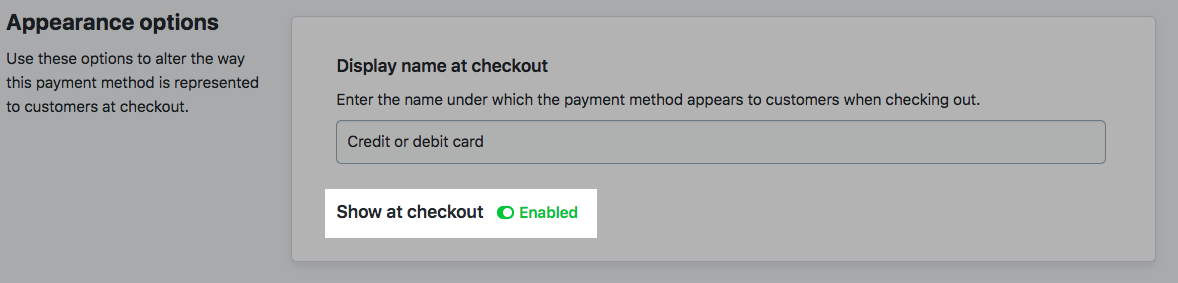
That’s it. Your customers can now choose this payment method in your store.
FAQ and Troubleshooting
I get the "Order # has failed: MD5 signature does not match" error
The MD5 error means that the Secret Word you specified in the store Control Panel (Settings → Payment → 2Checkout settings ) does not match the Secret Word set on 2Checkout vendor area → Integration → Webhooks&API → Secret Word. Check what Secret Word you have in 2CheckOut and copy it into the settings for 2CheckOut.com payment method in store.
I get the "PE101" error
This is a very common error, but it is extremely easy to fix.
During step four of the setup process, you're prompted for a 2Checkout account number, also known as Merchant Code. This is numerical value.
Error PE101 is triggered when the user enters something other than a numerical value, or they enter the wrong numerical value.
To resolve:
- Open your store Control panel → Payment page
- Click 2Checkout - Settings
- Enter your 2Checkout Account Number (Merchant Code)
- Enter your Secret Word (it must be the same value entered on 2Checkout vendor area → Integration → Webhooks&API → Secret Word).
- Click Save or press Ctrl + S to save the changes.
Once saved, you should not see this error.
