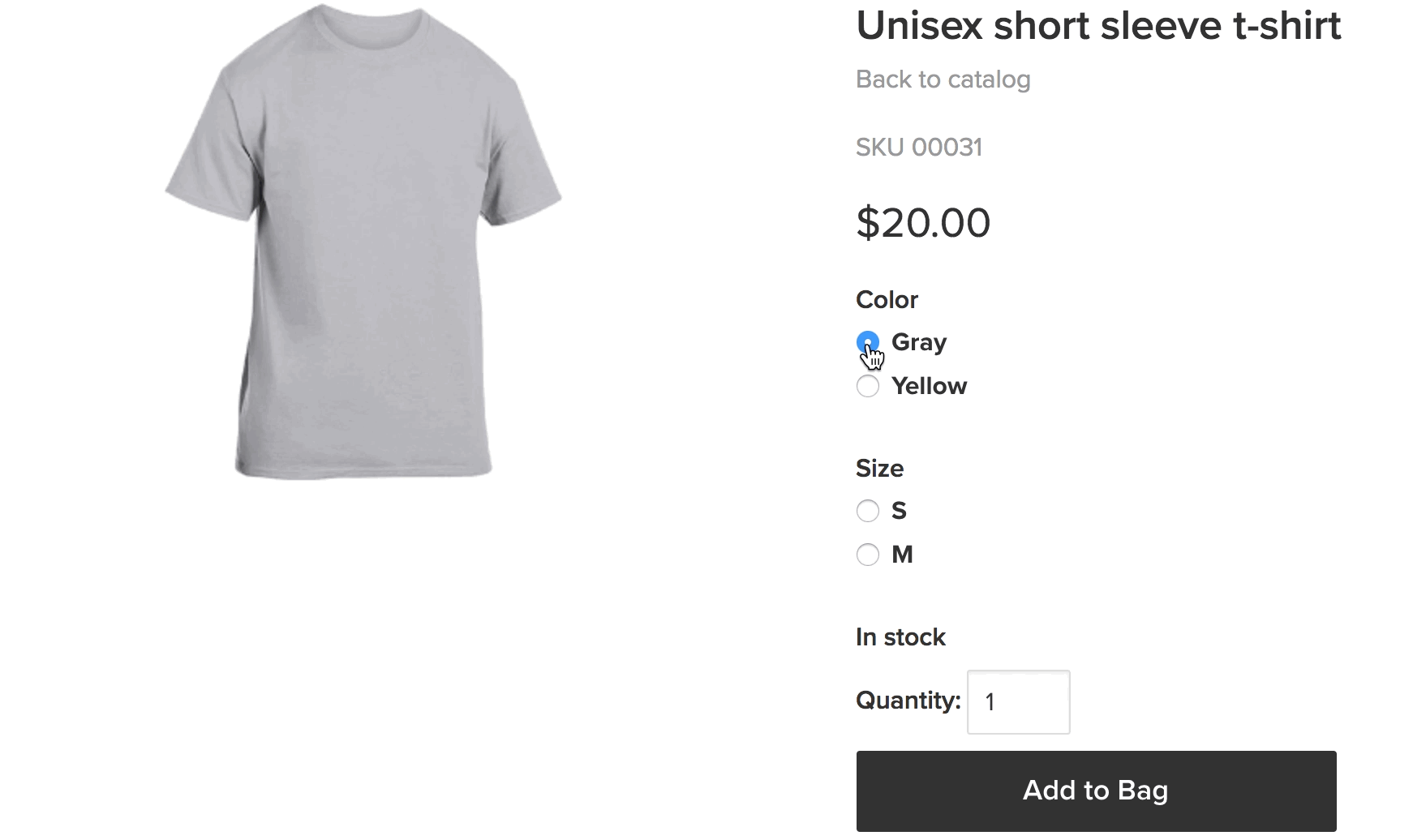The "Product Options" feature allows to set multiple options to a product like size and color.
Sometimes it’s not enough to use price modifiers and gallery images to present your products. If you want to assign different images to each of the options and control stock of products with options, can use product variations.
What is meant by variations
Each possible set of options for a particular product is a variation for that product.
For example, you sell a T-shirt that comes in two sizes (small and medium) and two colors (yellow and gray). Since the product has two sizes and two colors, that means this product has four variants:
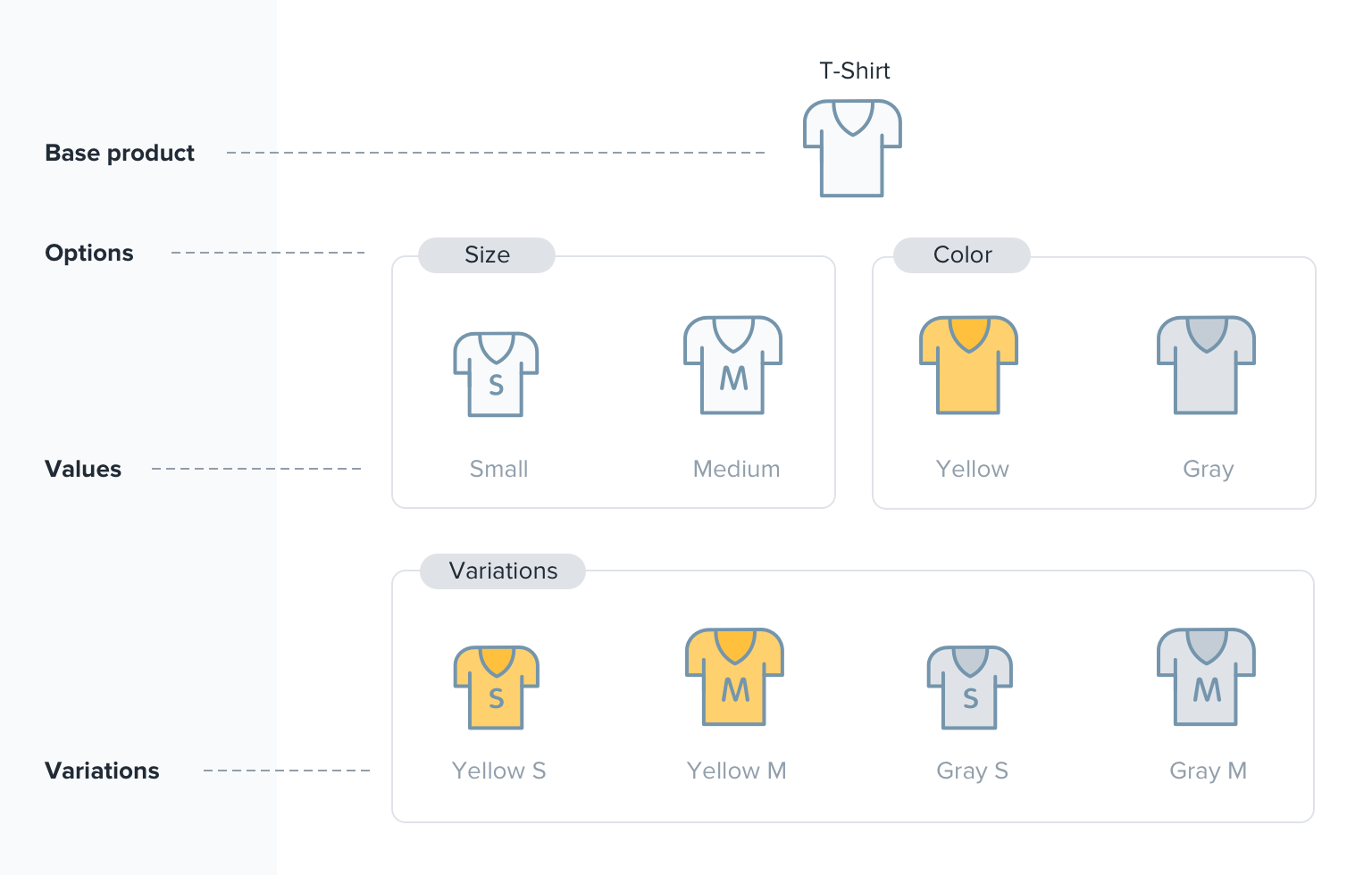
Ways of using variations
With the "Product Variations" feature you can organize the available options into a separate nested product. You can:
- upload separate images to each of the variants so your visitors can see how the product looks like once they select all options they need (frequently used for apparel and shoes);
- add individual price which will be updated automatically with customer selections;
- track the inventory of every variation by assigning unique SKUs to them. This allows to prevent overselling;
- add the accurate weight to get more precise shipping rates on checkout;
- save space in the product limit available on your paid plan as variations do not count towards product limit, so you can have any number of product variations.
How to create variations
Create product
Create a base product for your classy T-shirt in your store Control panel → Catalog → Products, + Add new product.
Create options
- Open the page for editing the product.
- Switch to the Options tab and create two options (size and color) by clicking Add new option.
- Add the selection values to every option by clicking Add new selection. In our example we add "Small" and "Medium" for the "Size" option and "Yellow" and "Gray" for "Color":
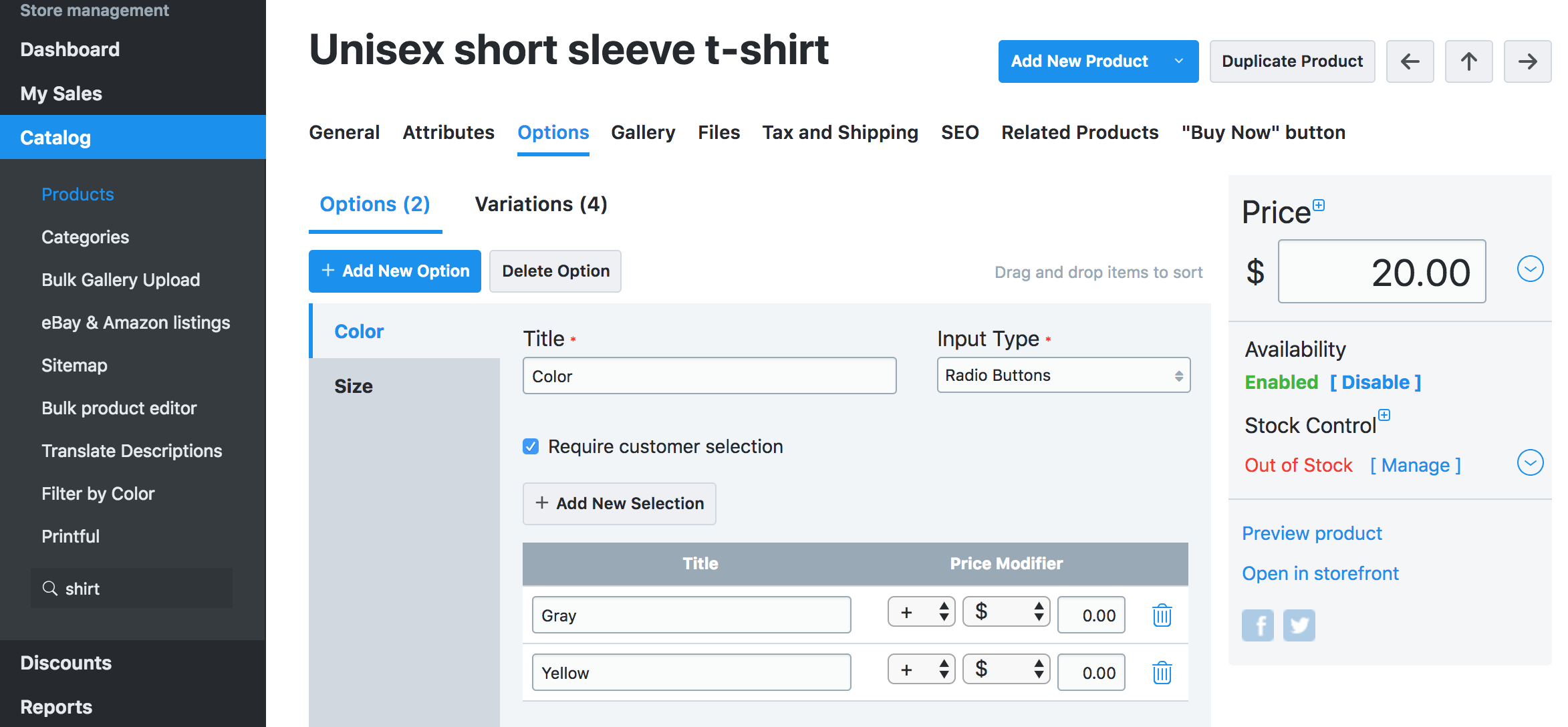
Create variations
- Switch to the Variations tab.
- Click + New Variation:
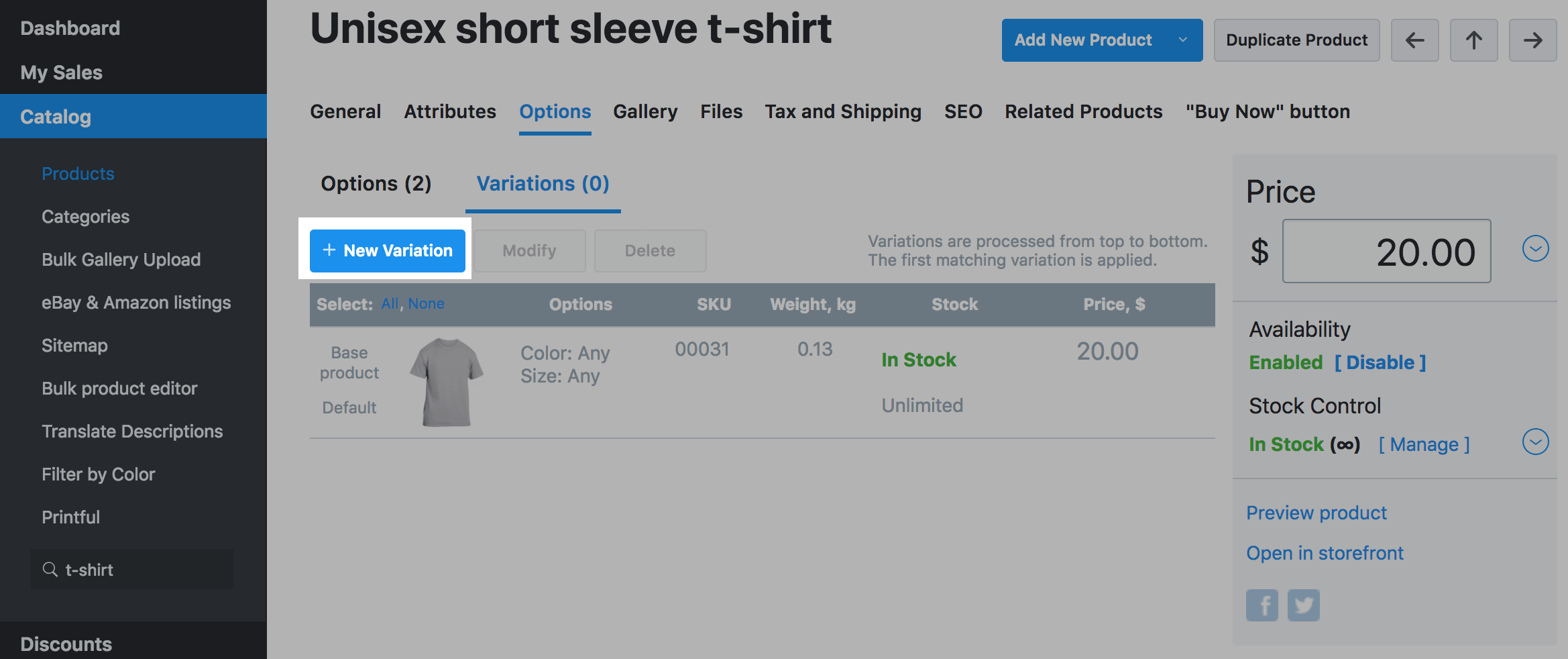
- Select the color and size for this variation:
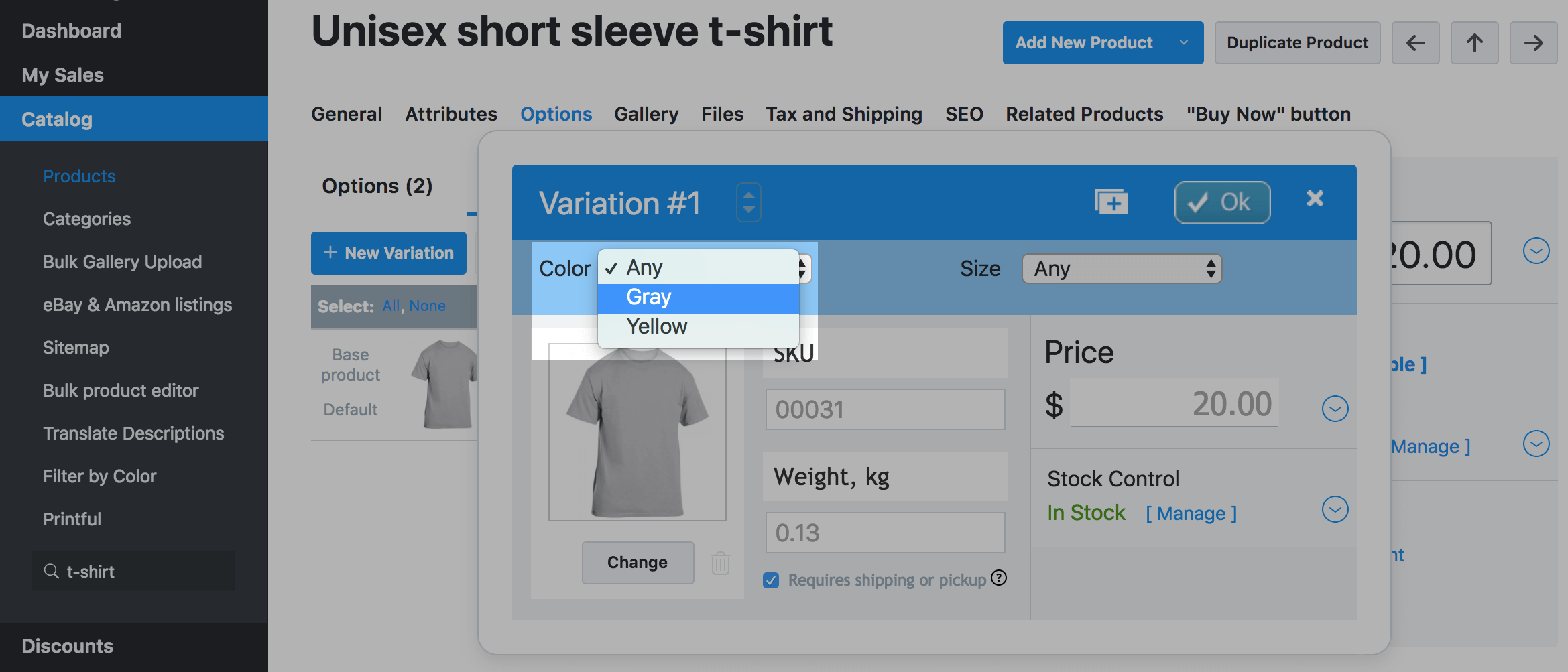
- Set the SKU, Price and Weight for the variation.
- Set the stock of the product variant. Click Manage, set the number in stock and the quantity for the low stock notifications:
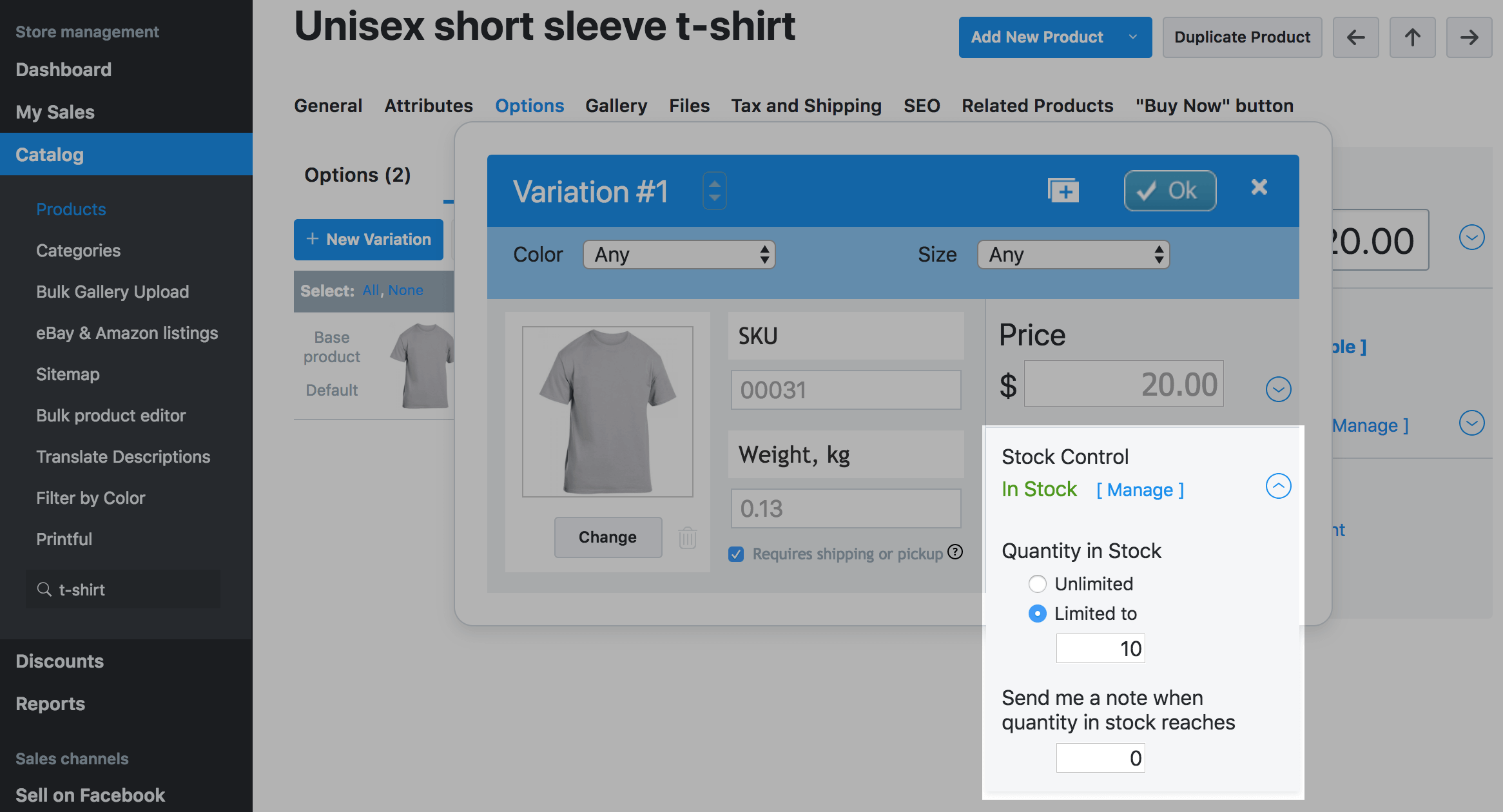
- Click OK.
- Repeat the steps for all the variations you need:
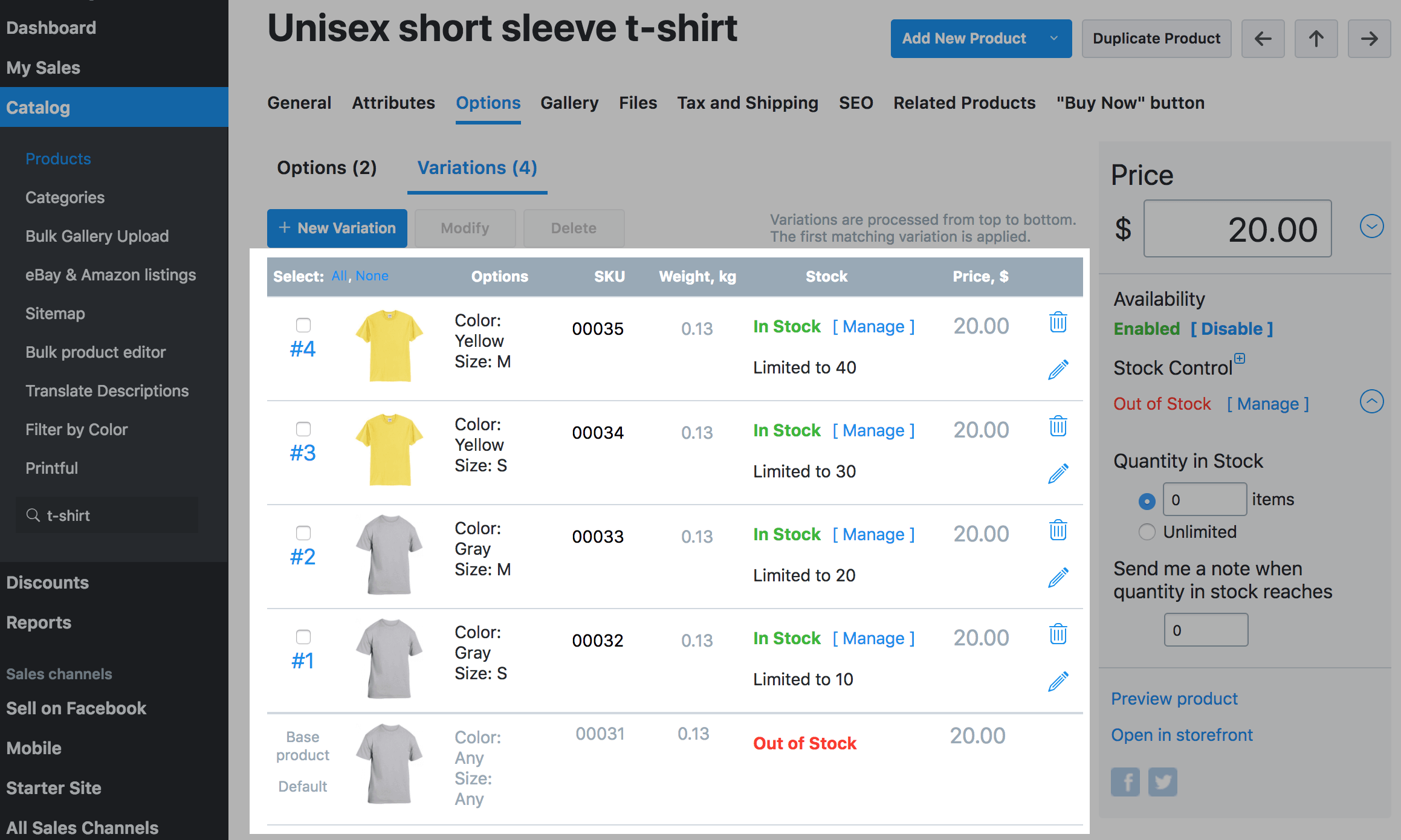
- Set the stock of the base product to Unlimited:
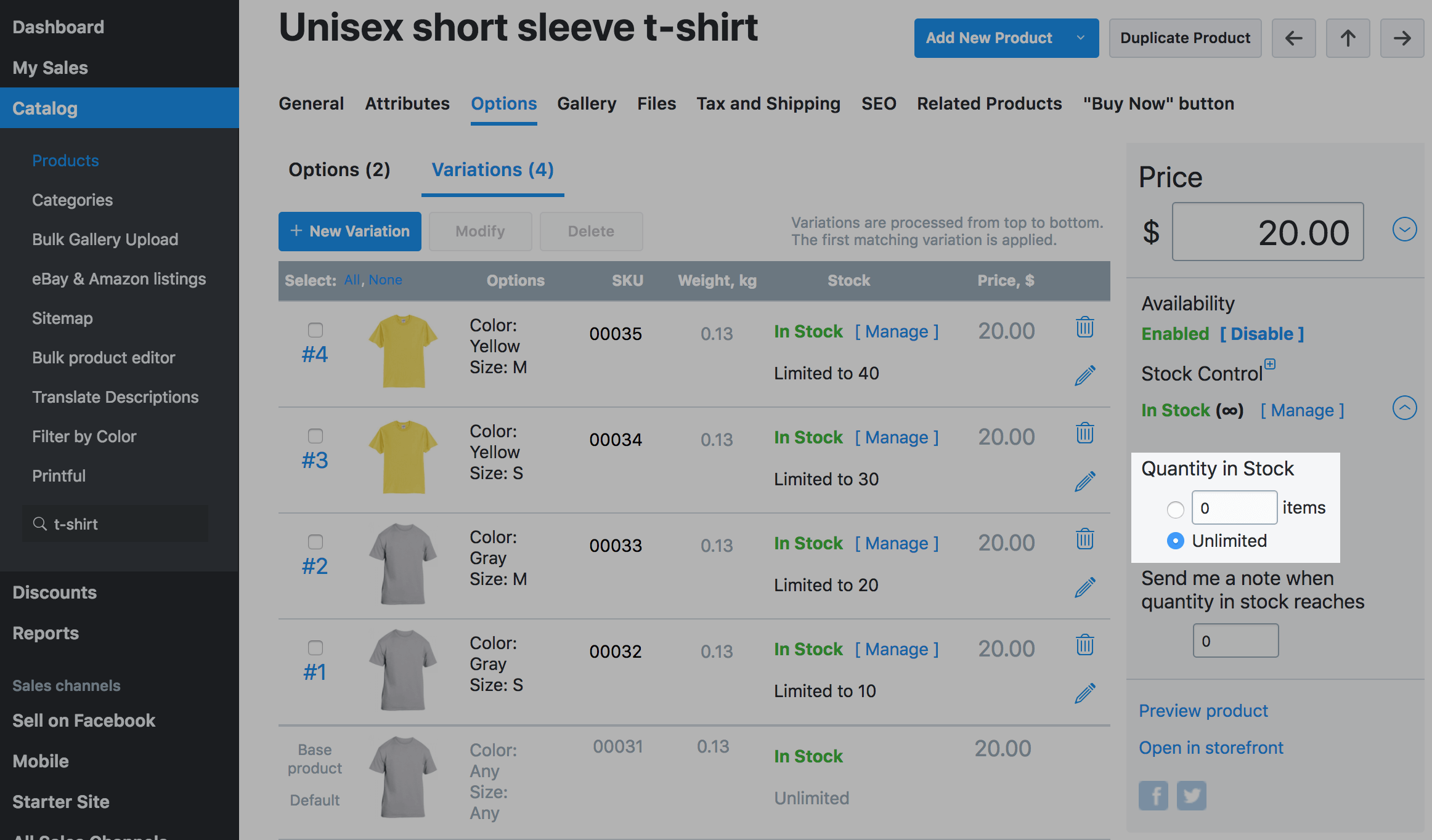
- Click Save.
Now, your clients can choose the options for your product, see the pictures of them and you can track the inventory for each variation. Here is how the variations look and work in the storefront: