To reflect your preferences, your brand, and your business, you can easily change default labels in your store front using the Edit Store Labels feature.
In this article:
Changing a default label
- Go to your store Control Panel → Settings → Edit Store Labels.
- Click Add Custom Label:
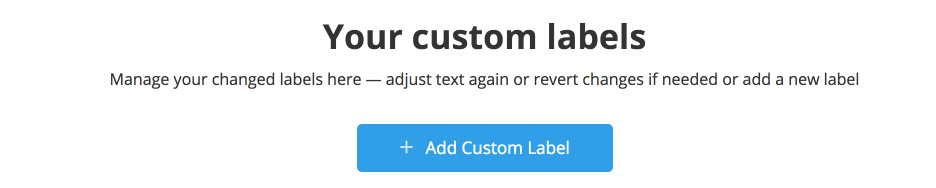
- Use the search bar to find the necessary label.
- Enter your custom value to the corresponding field:
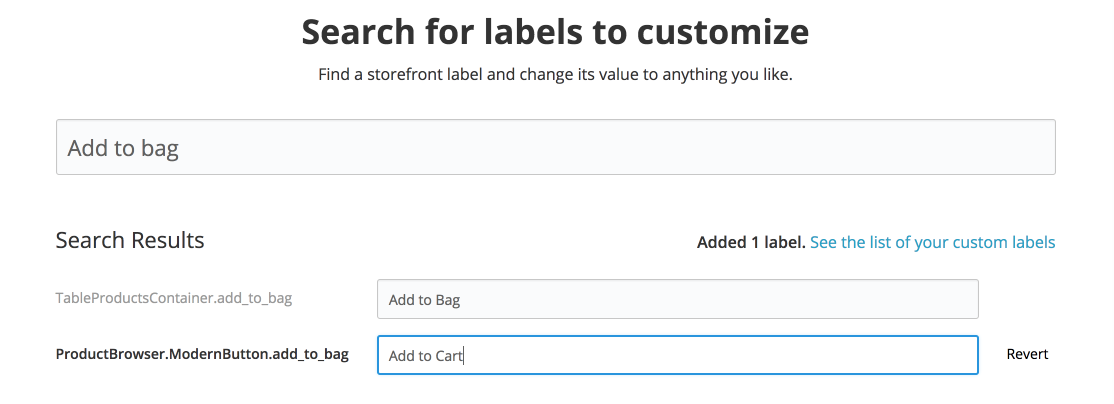
For instance, you want to change the default Add to Bag button to Add to Cart. Type "Add to Bag" into the search field, find the label and type "Add to Cart" in the text field to the right. The changes are saved automatically. Now the buttons will display "Add to Cart" in all your storefronts.
Hiding a default label
- Go to your store Control Panel → Settings → Edit Store Labels.
- Find the label you want to hide.
- Delete the label value.
- The changes are saved automatically.
- The text label will be invisible in all the storefronts.
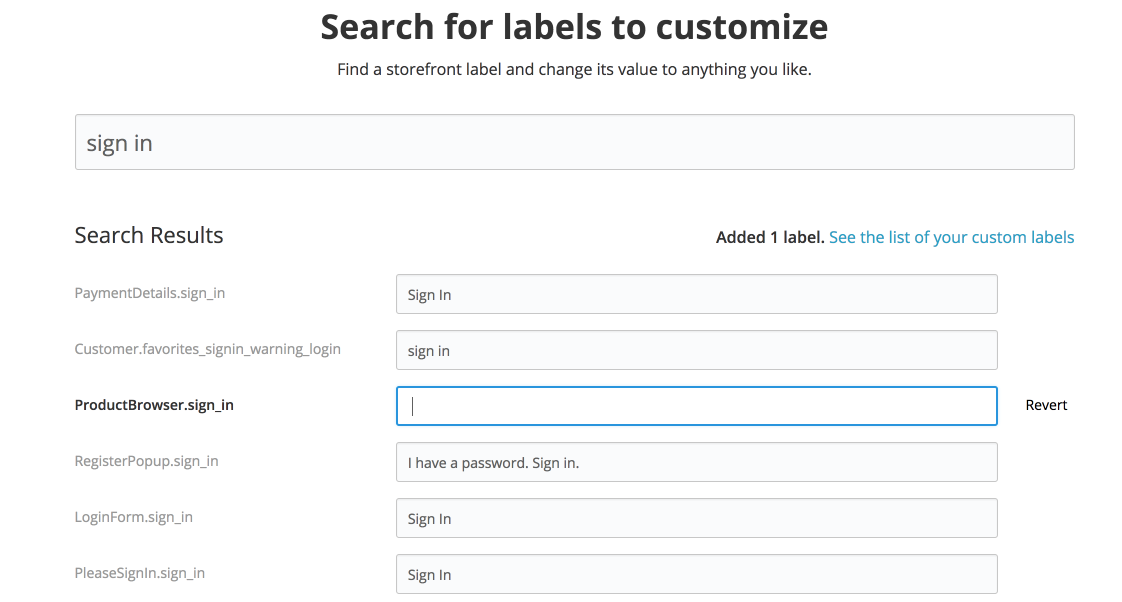
For example, you want to hide the Sign in label. Type in "Sign in" in the search bar, find the label and delete the label value in the field to the right.
What if my store is multilingual?
No problem – the Edit Store Labels feature supports multiple translations. Please contact us to enable this feature to your store. When you enable the Multilingual option in the app settings, pick the language from the drop-down and enter the values for this language variant only.
