- Knowledge Centre
- Orders
- Managing orders
Exporting orders
When you need to generate a sales report, create a report of collected sales taxes, or simply get a list of orders with their details, you can use the export tool in your store.
The exported order data will be saved on your computer as a CSV file. You can open CSV file in any text editor or in a spreadsheet and arrange data there in a preferred way.
To export order information from your store:
1. Open your store's control panel → My Sales → Orders.
2. Scroll to the bottom of the page and find the Export Orders block:
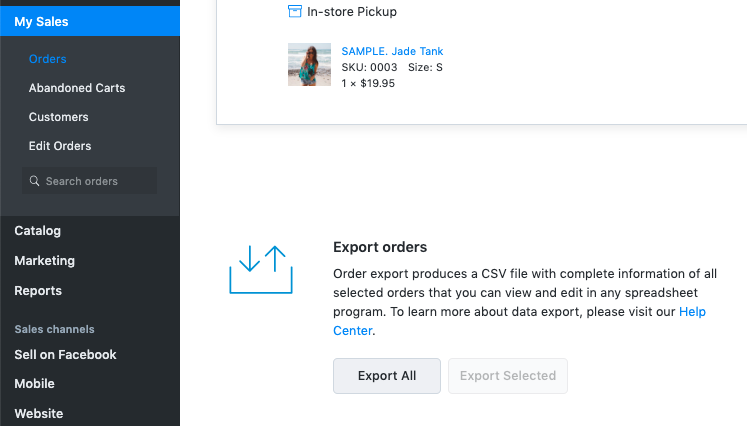
3. If you want to export all of your orders, click Export All.
4. If you want to export just some of the orders, tick the ones you need and click Export Selected.
5. You will see a popup with the export settings. In the top left corner select the delimiter for the data in exported file — semicolon, comma or tab:

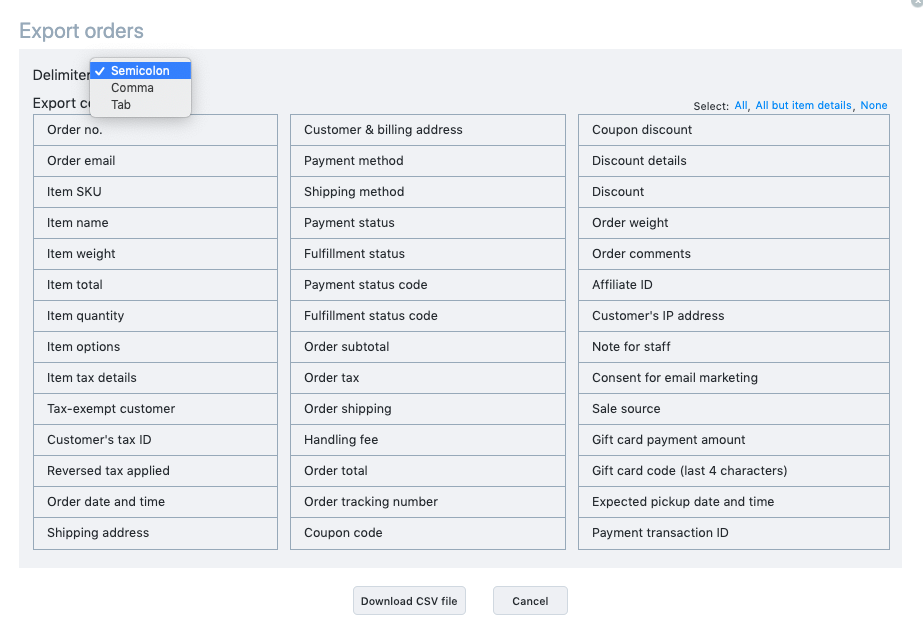
6. Select the order data which you want to see in the downloaded file - you can use the ready filters in the top right corner (All, All but item details, None) or pick the data for export manually
7. Click Download CSV file.
8. Open the downloaded file with a spreadsheet editor for further use. We recommend OpenOffice and Google Sheets — they are free and do not corrupt CSV files.
Here you can find an example of exported order details after importing the CSV file into a Google Sheet:


