You can use promo emails as an effective marketing tool to encourage repeat purchases. It is a good practice to ask for customer’s consent to receive marketing emails
– this way you send promo emails only to those who agreed to that. If your business is based in Europe or you sell goods and services to the EU, you should get such permission from your store visitors by law (see GDPR).
With store you can add a sign-up option to checkout. So your buyers will be able to specify whether they want to receive marketing emails or not and will continue with checkout. Based on the information received, you can form a list of opted-in customers and send out targeted promo emails.
In this article:
- Adding the sign-up checkbox
- Customizing the sign-up option
- Checking if a buyer opted in
- Getting a list of opted-in customers
Adding the sign-up checkbox
You can add the sign-up checkbox to the checkout in your store following these steps:
- Go to your store control panel → Marketing → Newsletters.
- Scroll down to Settings section.
- Enable the Request customers' approval for your marketing emails at checkout option:
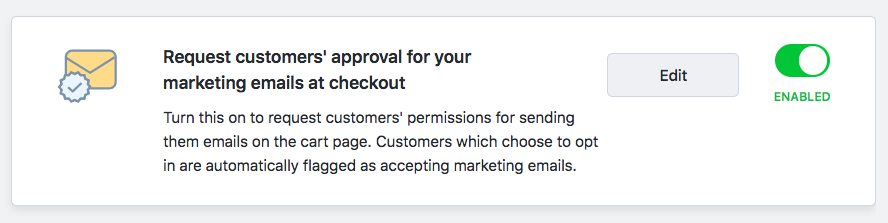
Once it’s enabled, the “Keep me up to date on news and exclusive offers” checkbox will appear above the Checkout button in your store:
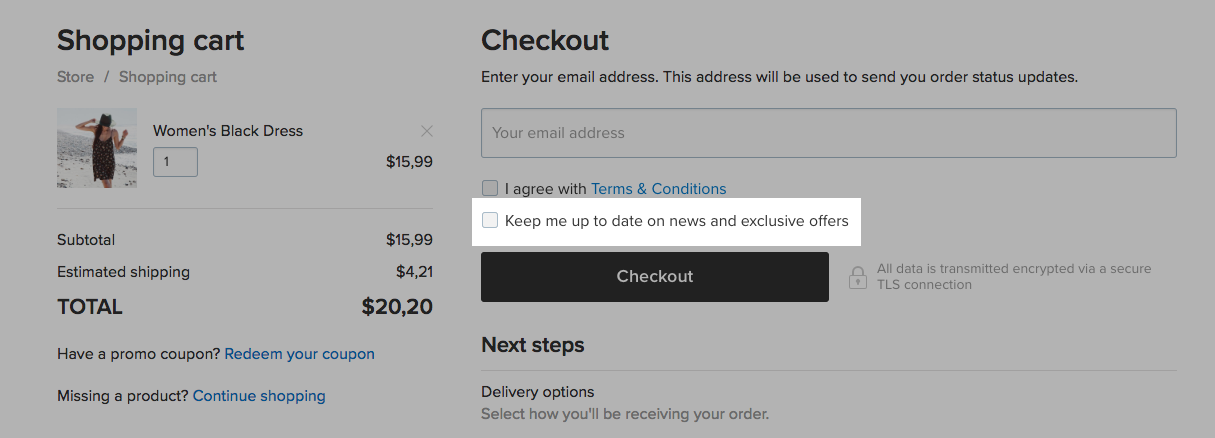
By default, this box is unchecked. Customers should tick the box to opt in.
You can also set up the sign-up option via your store control panel → Settings → General → Cart & Checkout tab using the same settings:
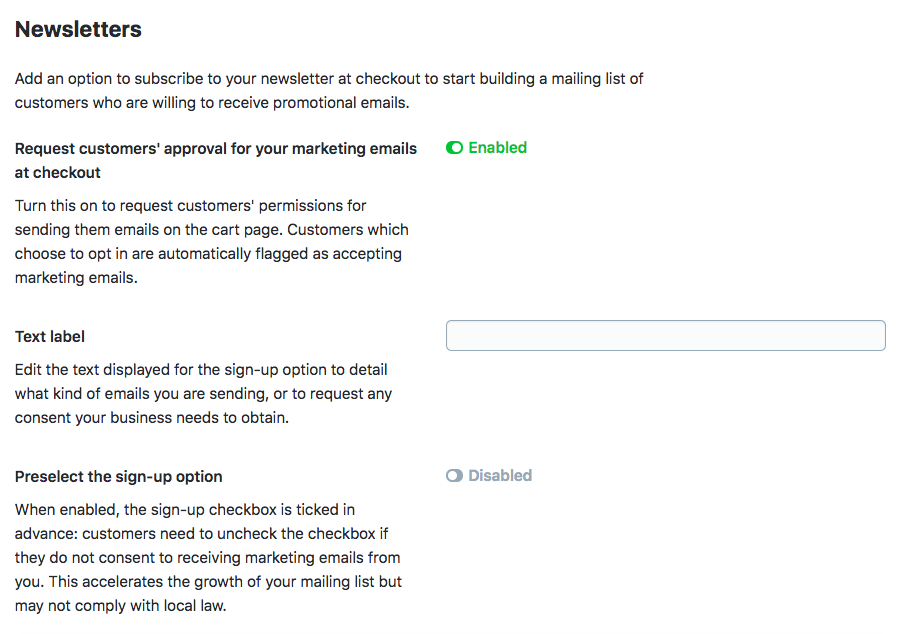
Customizing the sign-up option
You might want to customize the appearance of the sign-up checkbox in your store.
Change the text
You can change the text shown next to the box if you wish:
- Open your store control panel → Marketing → Newsletters page.
- Scroll down to Settings.
- Click Edit.
- Enter a custom text in the Text Label field:
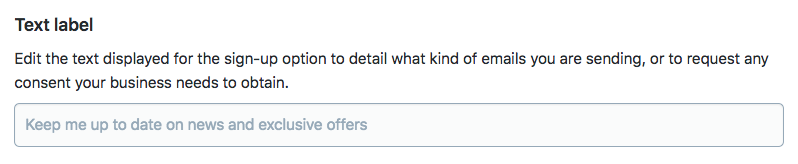
- Click Save or press Ctrl + S to save the changes.
Preselect the option
In case of need, you can show the checkbox as ticked:

If you enable this setting, the sign-up box will be shown with a checkmark within it. Your customers will need to untick this box if they are not interested in receiving promo emails.
Since you can re-name the checkbox, you can also use it for requesting other information from your customers. For example, to get customers’ consent to share their phone numbers with a delivery company, etc. Learn more about other ways of getting extra information.Checking if a buyer opted in
You can check whether a buyer wants to receive promo emails or not in the following sections of the control panel
In order details
- Navigate to your store control panel → My Sales → Orders page.
- Click on necessary order to view its details.
- Scroll down to Additional Information section in order details:
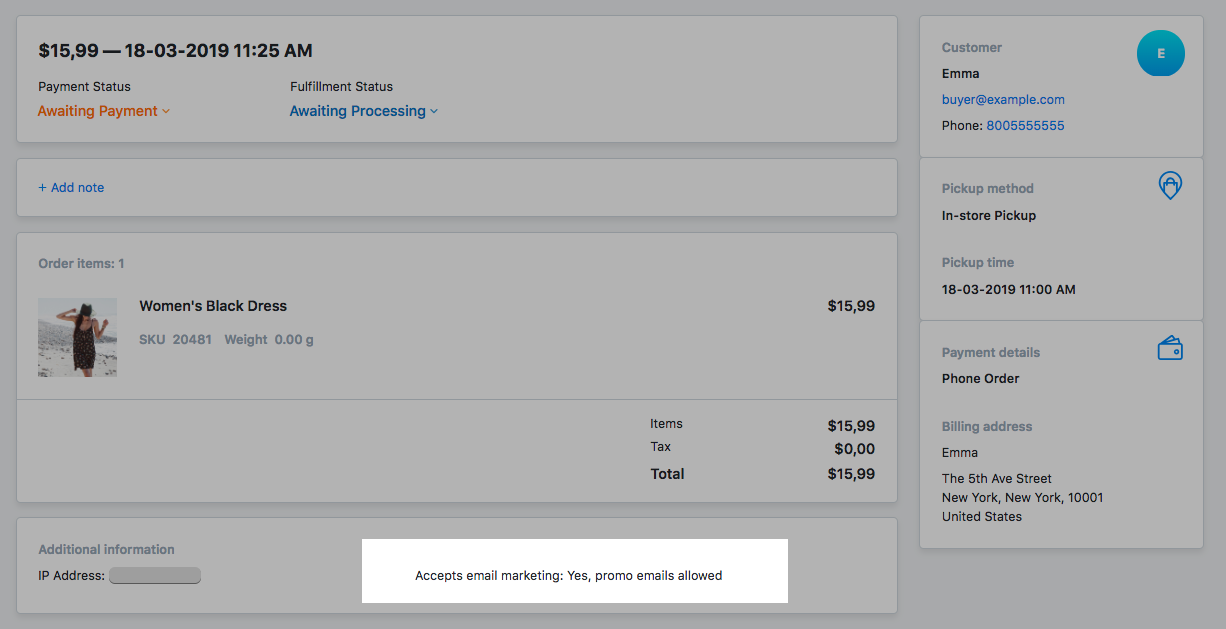
In the customer’s profile
- Go to your store control panel → My Sales → Customers.
- Search for a necessary customer.
- Check if there is the Promo emails allowed notice next to the customer name:

Getting a list of opted-in customers
You can use special services like Mailchimp to send out all sorts of marketing newsletters. To form the list of customers that want to receive your promo emails and use that list with an email marketing service, follow these steps:
- Open your store control panel → Marketing → Newsletters page.
- Scroll down to Create a mailing list manually.
- Click Export Contacts:

- A CSV file will be downloaded to your computer. You can open this file in a text editor or import it into a spreadsheet:

Buyers that unticked the “Keep me up to date on news and exclusive offers” box are automatically excluded from the contacts list exported in this section.
Alternatively, you can get a list of customers that allowed to send them promo emails in this way:
- Open your store control panel → My Sales → Customers section.
- Choose the Promo Email Allowed option in the Email Marketing filter:

- Click Export All Found below the customer list:

As a result, a CSV file will be downloaded to your computer. You can use email addresses from the exported file with the newsletter service of your choice.
