Customers love discounts and deals. Putting a product on sale or showing that this very price is less than a customer will find elsewhere is a great way to get more orders.
This is how the “Sale price” feature works.
In this article:
- Setting a "Compare to"/Sale price
- Customizing "Compare to" prices
- Showing the sale price on the products list
- Other promo features
You can set the special “Compare to” price for your product and this price will be shown struck out to demonstrate how much the current price is better. For example, if you want to show that your prices are better if compared to your competitors, you can use this field to inform how much they charge for the same product.
The other way is to represent your regular price when you want to put a product on sale or to show the suggested retail price (“MRP”, “List price”, etc.)
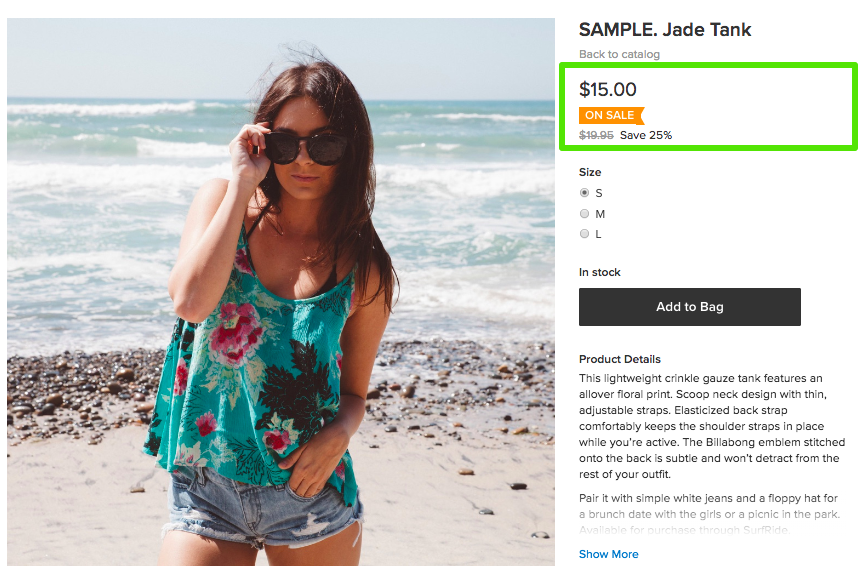
Setting a "Compare to"/Sale price
1. Log in to your control panel and open a product for editing.
2. Click the icon near the product price:
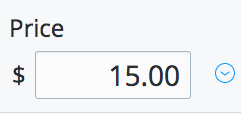
3. Set the "Compare to" price and save:
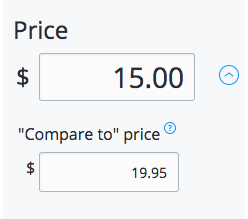
Customizing "Compare to" prices
Please find the layout/wording settings of the 'Compare to' prices in your Control Panel → Settings → General → Cart → "Compare to" prices. There you can set:
- where to display the 'Compare to' prices (Product details pages only or product listing and product details pages)
- how to name 'Compare to' price (e.g. 'was', 'List price' etc.)
- how to display discount values (in percent or absolute values
Showing the sale price on the products list
Yes, you can. Just go to your Control Panel → Settings → General → Cart, the ["Compare to" price] section, and select the corresponding option in the [Display "Compare to" price on] drop-down menu.
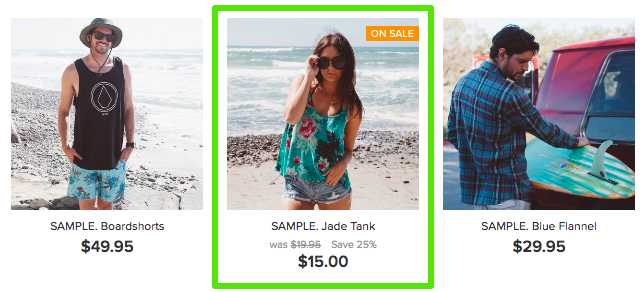
Other promo features
The full list of promo features available in your store can be found in our article about setting up discounts and running promotions.
