Stripe company provides simple and user-friendly way for individuals and businesses to accept payments online. They offer a new approach in online payments that will ease up your life as a merchant and store owner.
At present Stripe serves USA, Canada, UK, Australia and Ireland.
The following countries are in beta list, yet can be used in production as well:
- Belgium
- Finland
- Canada
- France
- Germany
- Luxemburg
- Netherlands
- Spain
- Denmark
- Norway
- Sweden
- Austria
- Italy
Stripe is planning to grow worldwide. Sign up to be notified when your country is in the supported list here.
Visit the company website to learn more and meet the team - https://stripe.com
How to connect store to Stripe
We made it very easy for you to enable Stripe payment option. Follow these steps:
1. Enter your Control panel and go to Settings → Payment page. Locate "Credit card" under Payment Methods and click "Change" link under Payment Processor column. In the drop-down box find and choose Credit Card: Stripe. A setup window will open:
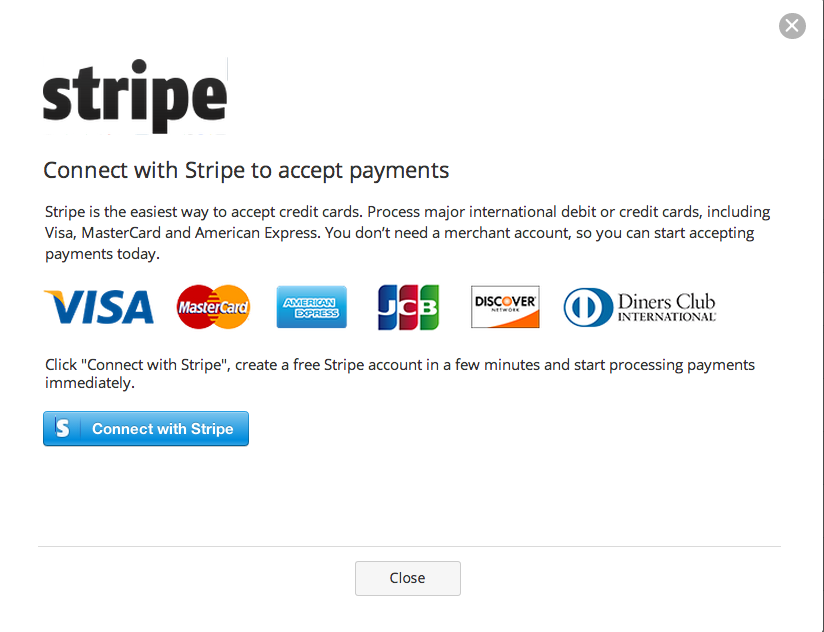
Click Connect with Stripe button to proceed to the next step.
2. You will be redirected to another window with a Stripe registration form. If you're new to Stripe you should fill in the registration form and provide some details about your business. Click "Authorize access to this account" button to allow your store to connect to your Stripe account.
If you already have an account sign in through the link displayed in the upper right corner. Click "Connect by Stripe account" to grant permissions to your store to connect with your Stripe account.
3. That's it. Your Stripe account is now connected to your store.
You can check general settings for the activated payment method by clicking "Account Details" link next to Stripe on Settings → Payment page of Control panel.
Your Stripe ID will be displayed in the settings along with other parameters of your Stripe account:
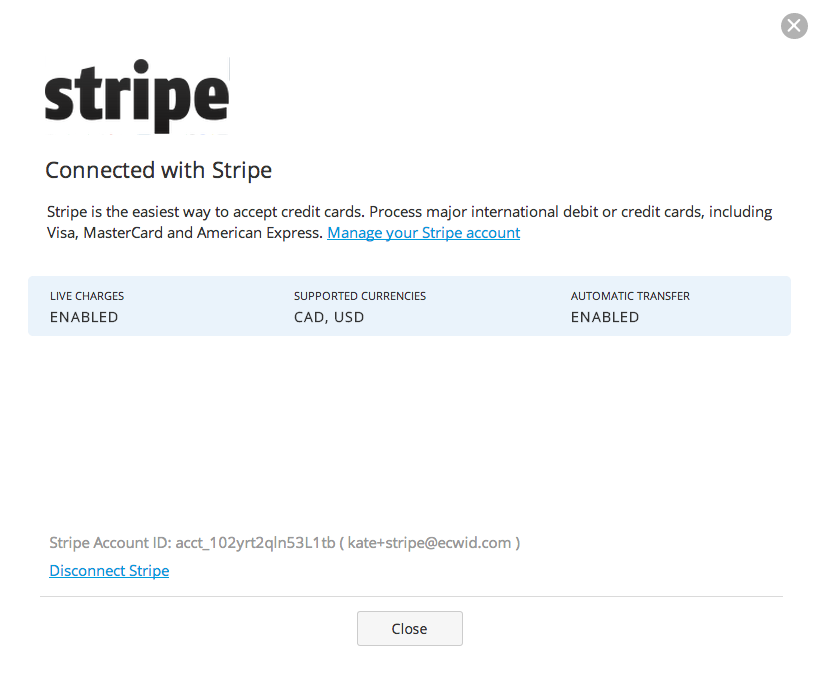
- Live charges - indicates whether your store is ready to accept real payments from the buyers through Stripe.
- Supported currencies - shows what currencies your Stripe account can accept.
- Automatic transfer - indicates whether the payouts for payment received through Stripe are sent to your bank account automatically. Check Stripe's FAQ for more detailed information on this.
If you want to connect your store to another Stripe account, just click on "Disconnect Stripe" and repeat all steps described above.
FAQ and Troubleshooting
What do I need to do to start running real transactions?
It takes just a few minutes to activate your account by providing Stripe with some basic information about you and your business. Once you've activated your account you are ready to accept credit card payments.
Connection attempt error
You may see this error in the popup settings page for Stripe in your Control panel:
Connection attempt error
Please grant all permissions to our app to complete the Stripe setup and start accepting payments online.
This error indicates that you did not allow your Stripe account to connect with Online store. To get rid of this error you should complete all setup steps described in this article.
Live charge disabled
If you didn't activate your account you will be unable to receive real payments and the "Account details"page will show that live charges are disabled.

You can activate your Stripe account by submitting some information on your business in your Stripe account or by contacting Stripe support.
I have changed my API Key. How do I reflect this in Online store?
Your Stripe API Key is displayed and can be managed only in your Stripe account. Once you've connected your store to Stripe the key is automatically passed from Stripe to Online store through encrypted connection. If you generated a new Key in your Stripe account you should activate it in your store:
- Sign in to your Control panel and proceed to Settings → Payment, click "Account Details" next to Stripe payment method
- Click on "Disconnect Stripe"
- Click on "Connect with Stripe" and follow the steps from this article
- Save the changes
Where do I find information on my transactions and transfers?
The money is collected in your Stripe account where you can manage the transfers. Stripe has a very good knowledge-base that will help you with questions related to transactions, payouts, accounting, etc. Check up here - https://support.stripe.com
Can I save a customer’s card and charge it later?
Now it is possible to store card details in Stripe and charge your customers later after they have placed an order and used Stripe as the payment method. To use this feature you need to enable it in your Control Panel > Settings > Payment > Credit Card: Stripe, [Account details].
When this is done, your customers who have placed an order paid via Stripe, will automatically appear in your Stripe dashboard and their profile will be shown there. This will allow you to return and charge the card at a later date using the “+ Create Payment” link.
You can also see the customer in the order details in your Control Panel > My Sales > Order Details, and view their profile in Stripe by clicking on their Customer ID.
