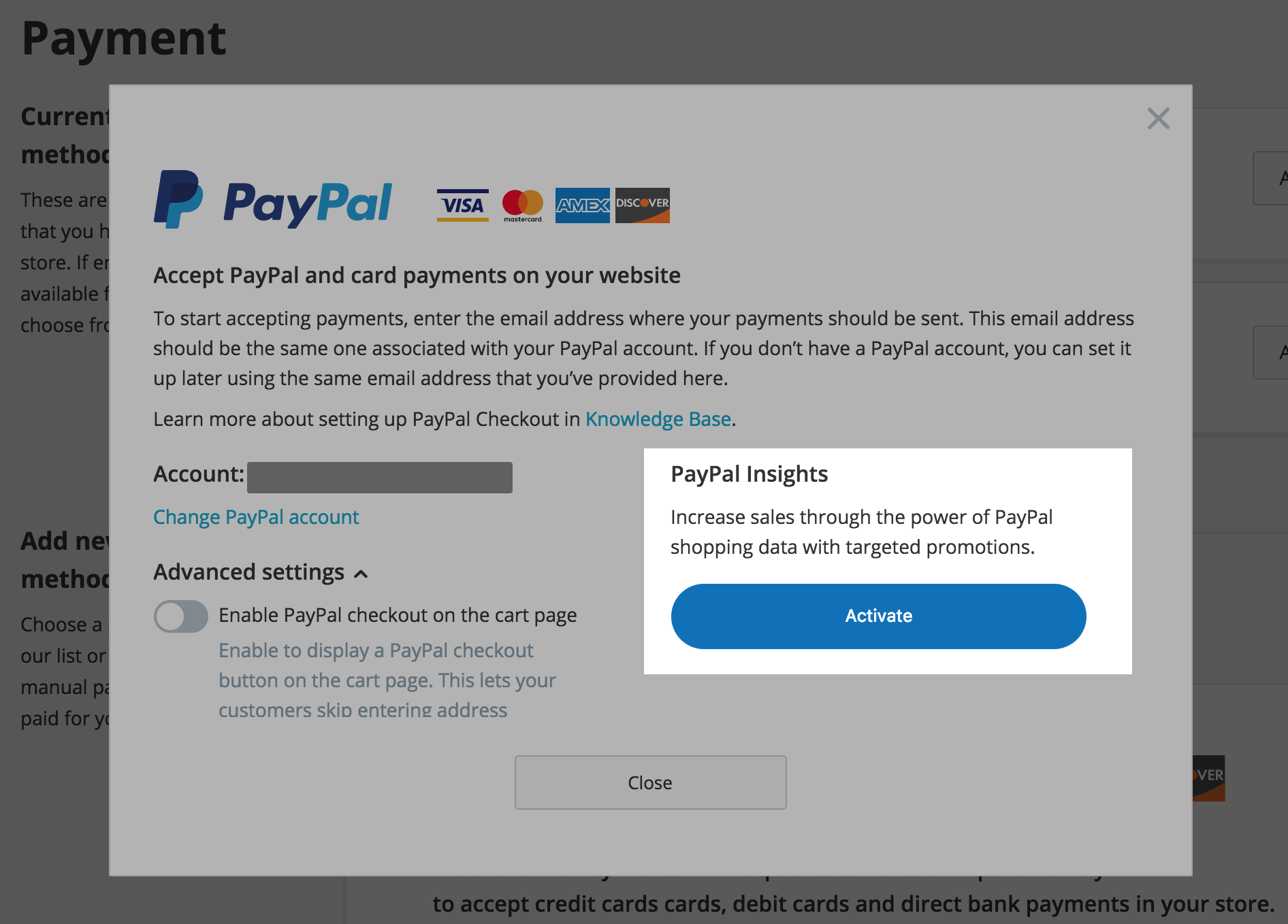PayPal is one of the most popular payment processors in the world. You can easily set up PayPal payment in your store and start accepting money.
PayPal allows to accept payments through credit cards, PayPal accounts, bank accounts or buyer credit.
In this article:
- PayPal Checkout
- PayPal button on the checkout page
- PayPal PayFlow Link
- PayPal Advanced
- PayPal Payments Pro Hosted (UK)
- PayPal Insights
PayPal Checkout
PayPal is one of the default payment providers. The email you use to log in to Online store is preset as the email for accepting payments via PayPal. You can enable the PayPal payment option and start accepting money right away.
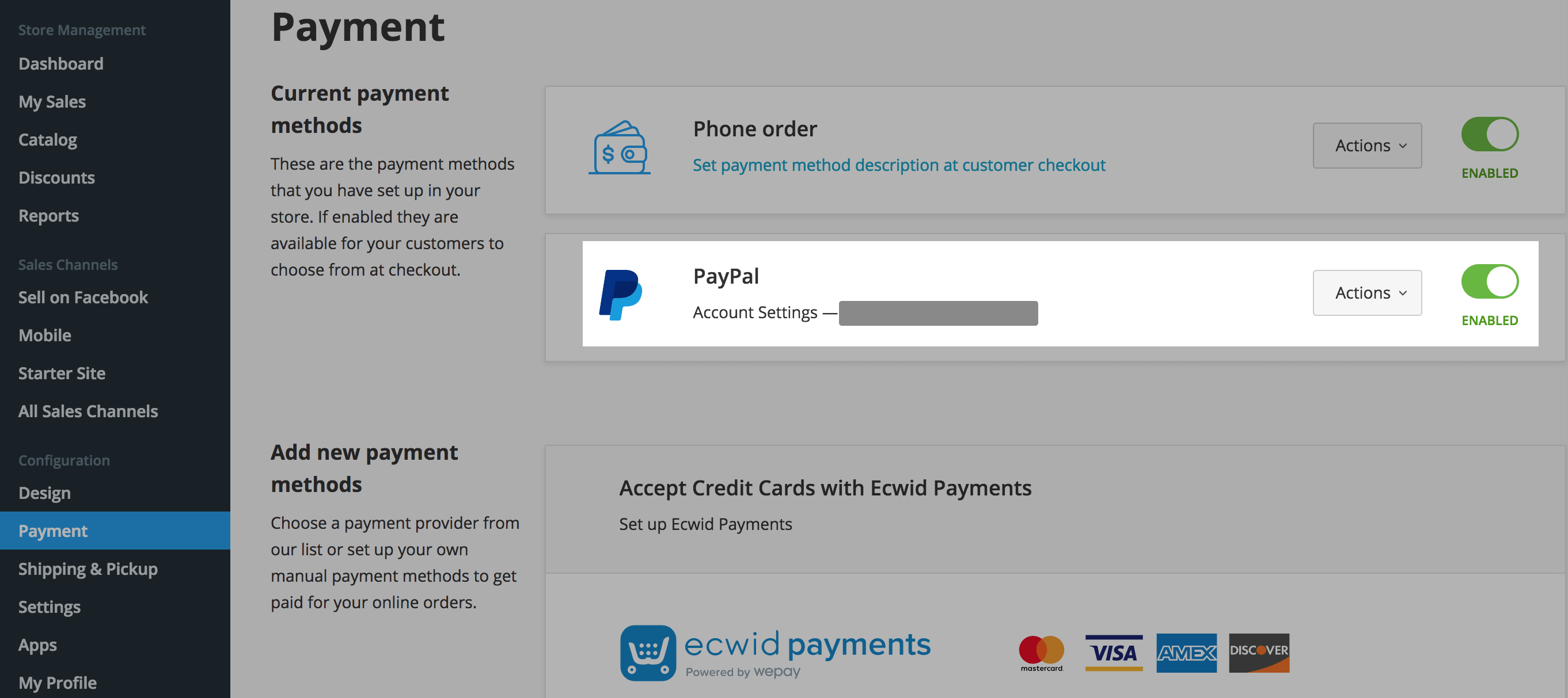
If you have a PayPal account registered for the same email address as the one you use to log into your store, you can just receive money to that account, no further setup is needed.
If you do not have a PayPal account registered for the email you use to log into store, you can register it later. You can start accepting payments even before you register the PayPal account. As soon as you sign up with PayPal using your login email, this money will arrive to this new PayPal account.
If you have a PayPal account registered for an email address other than your login email for store, you can add this email to your PayPal Checkout settings and receive money to that PayPal account:
- Go to your Control Panel → Payment.
- Click Actions next to PayPal.
- Select Account Settings:
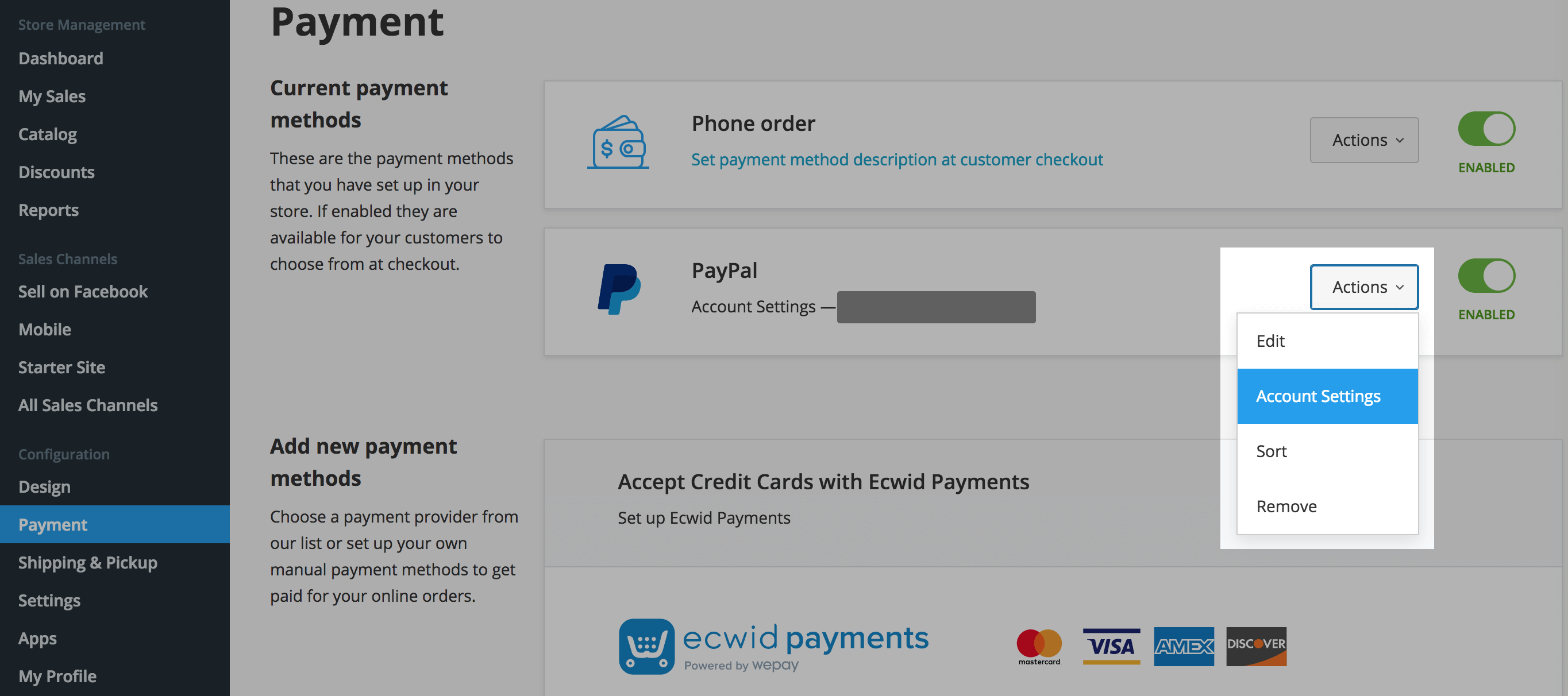
- Click Change PayPal account under the email address:
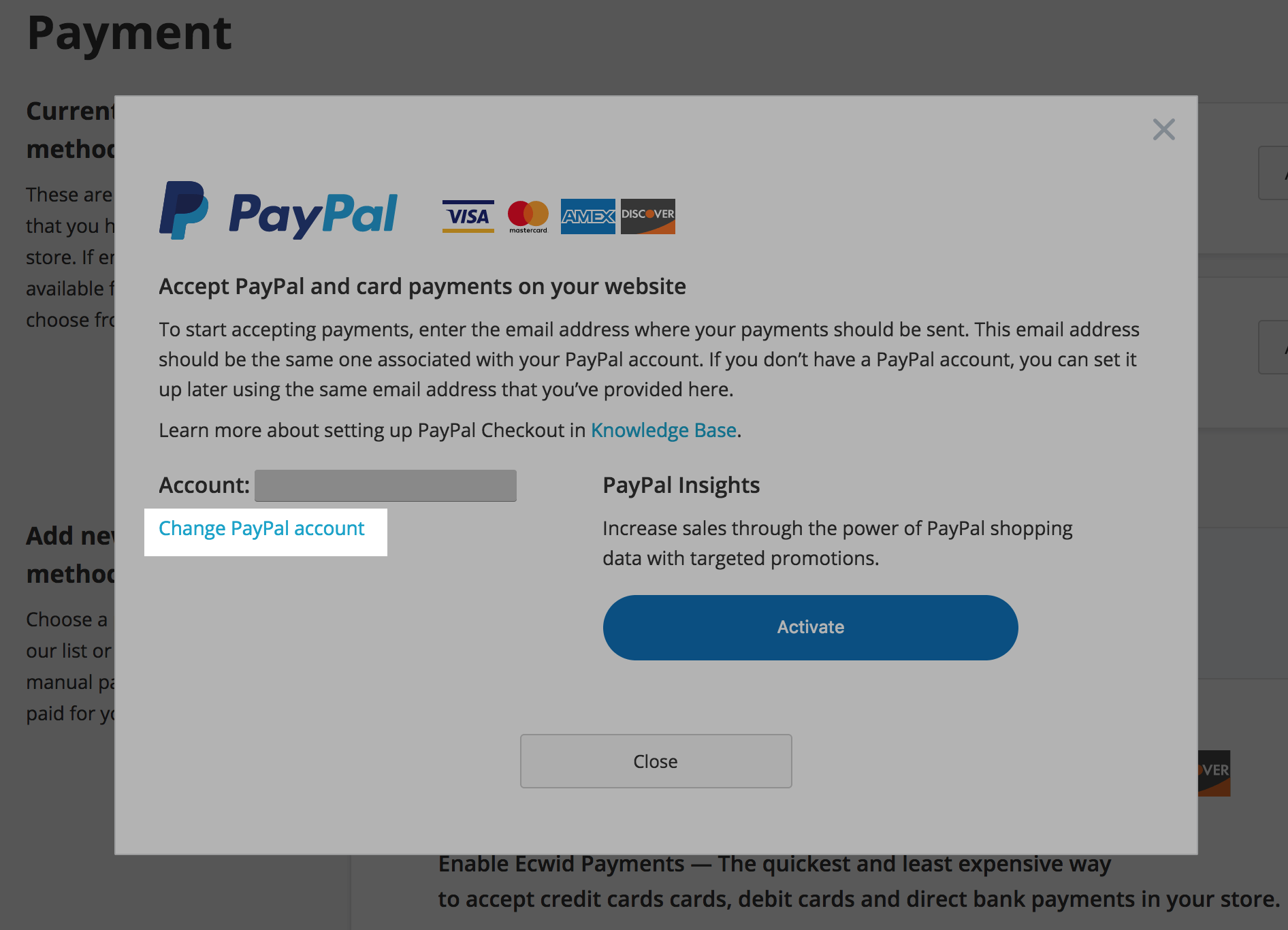
- Enter your email address and click Save:
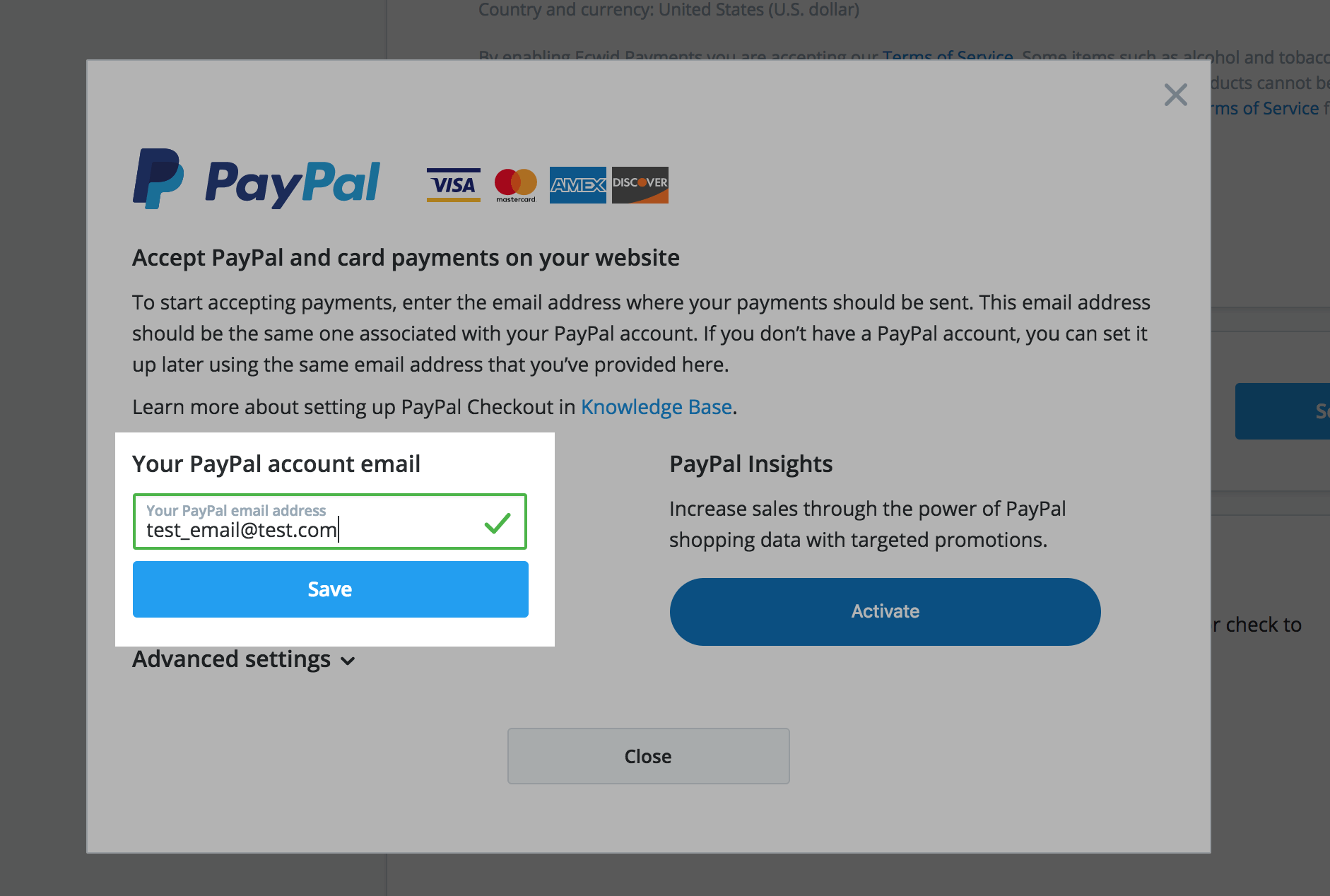
PayPal button on the checkout page
If you wish, you can enable displaying a PayPal checkout button on the cart page. This lets your customers skip entering their billing and shipping address and pay right away:
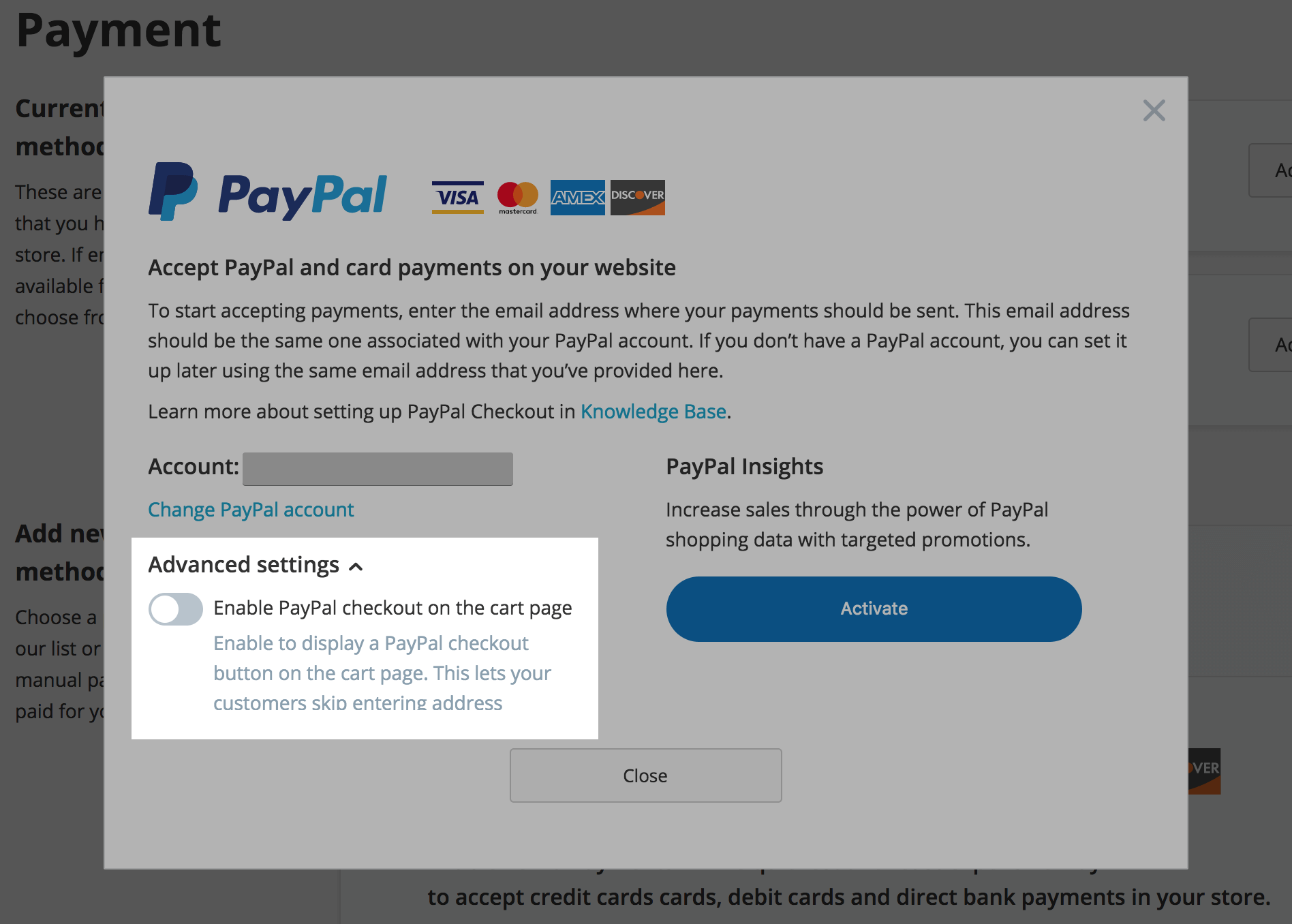
PayPal Payflow Link
PayPal Payflow Link is a payment methods are available to merchants from the United States, Canada, Australia, New Zealand, and UK. This payment gateway links your website to your merchant account and payment processor. With Payflow, businesses can accept credit card payments directly to their bank.
This payment method allows you to accept payments directly without redirecting your customers to PayPal.
You will need a merchant or business account to use this service. Read here for more information about PayPal Payflow.
How to set up
- Sign up for PayPal Payflow.
- Log in to PayPal Manager account.
- Select the Service Settings tab.
- Select Set Up.
- At the bottom of the page, under Security Options, set Enable Secure Token to Yes.
- Click Save Changes.
- DO NOT change any other values on this page or on the Customize page. Online store will pass these values on your behalf automatically.
- Go to your Control Panel → Payment.
- Scroll down to Other ways to get paid:
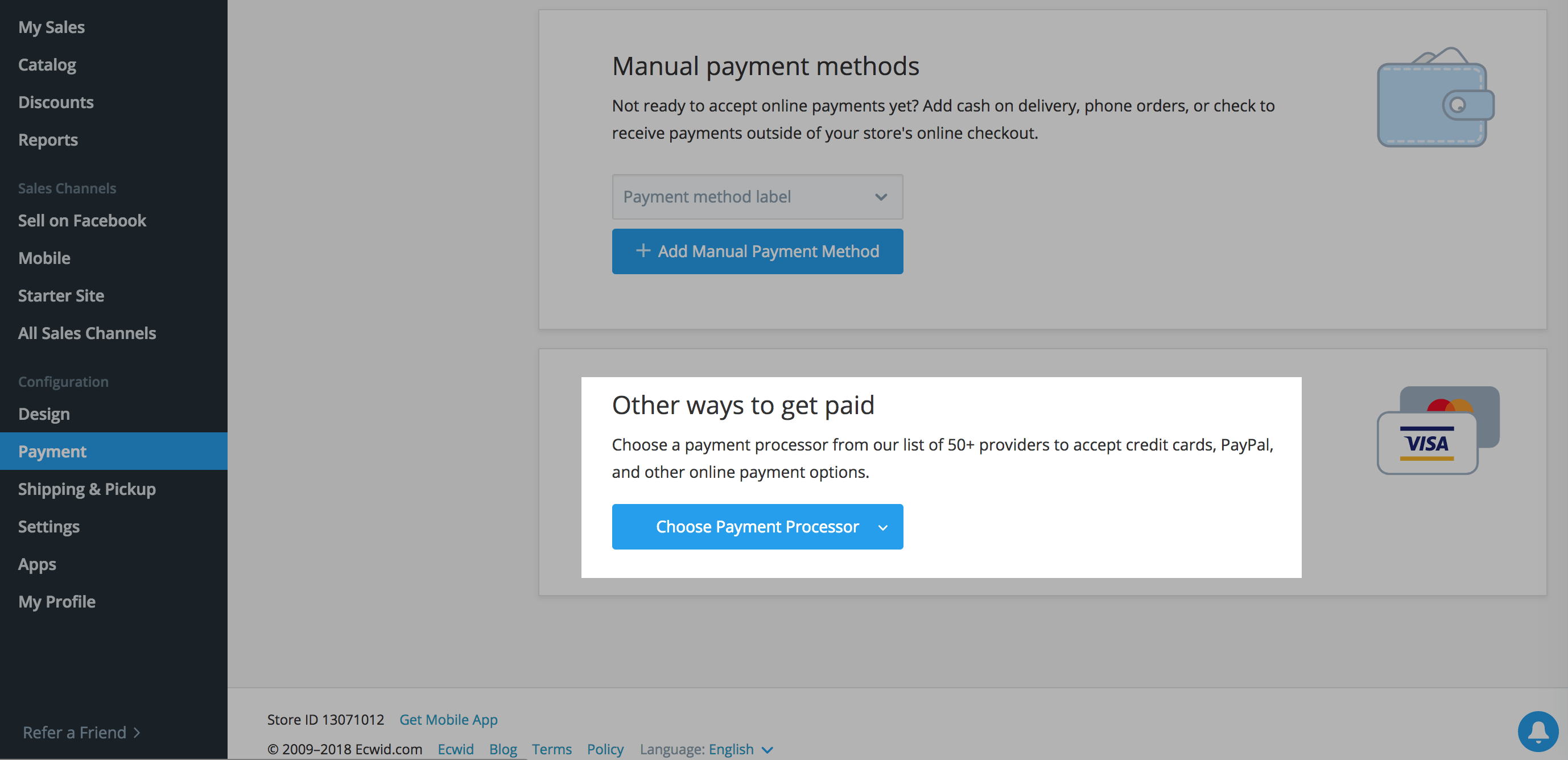
- Click Choose Payment Processor and select PayPal Payflow Link:
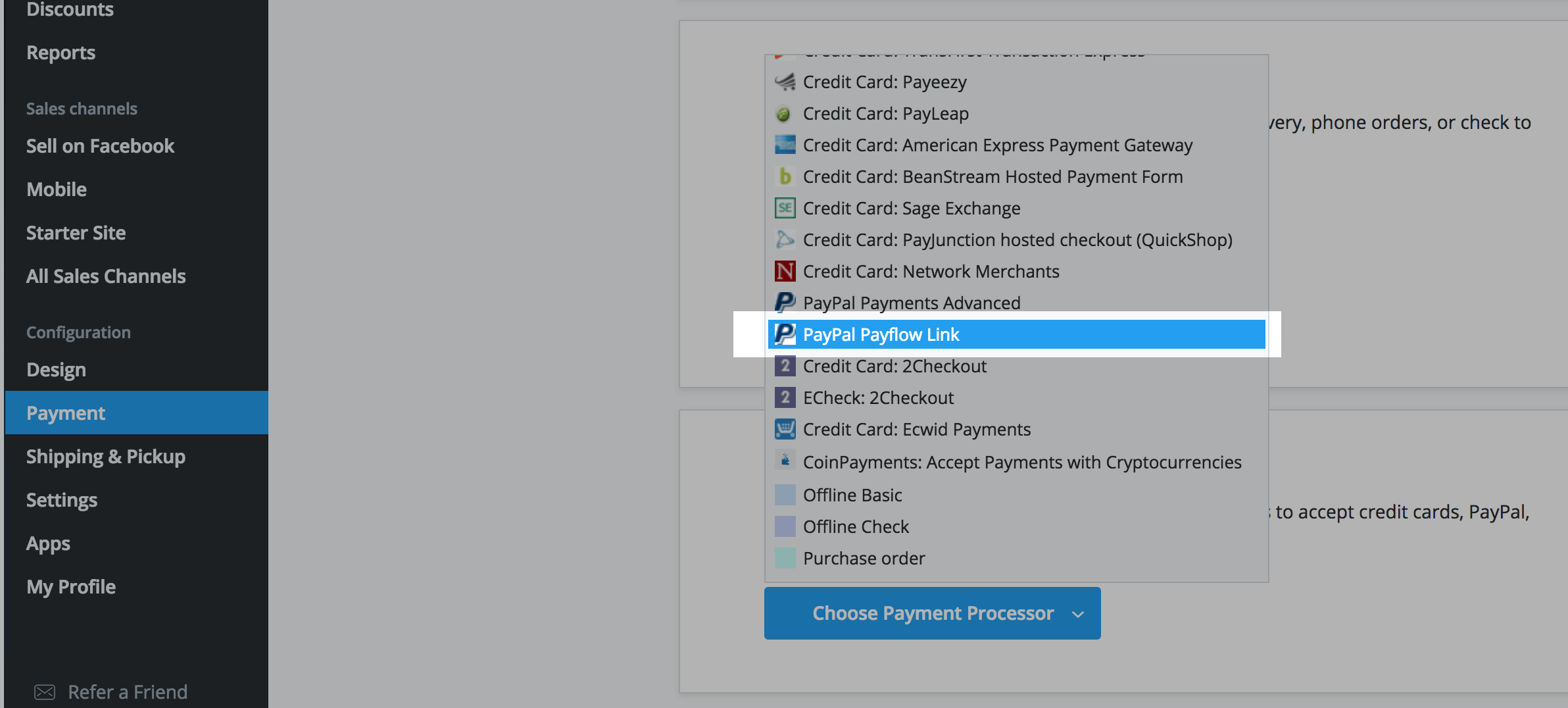
- Enter your credentials in the settings popup.
- Click Save.
- Place a test order to make sure the payment option works correctly.
- Once you've verified that your account works fine during the pilot, log in to PayPal Manager and click Activate Account.
- Go to your Control Panel → Payment, PayPal Payflow Link section.
- Click Account Settings.
- Disable the Send transactions to the test server option:
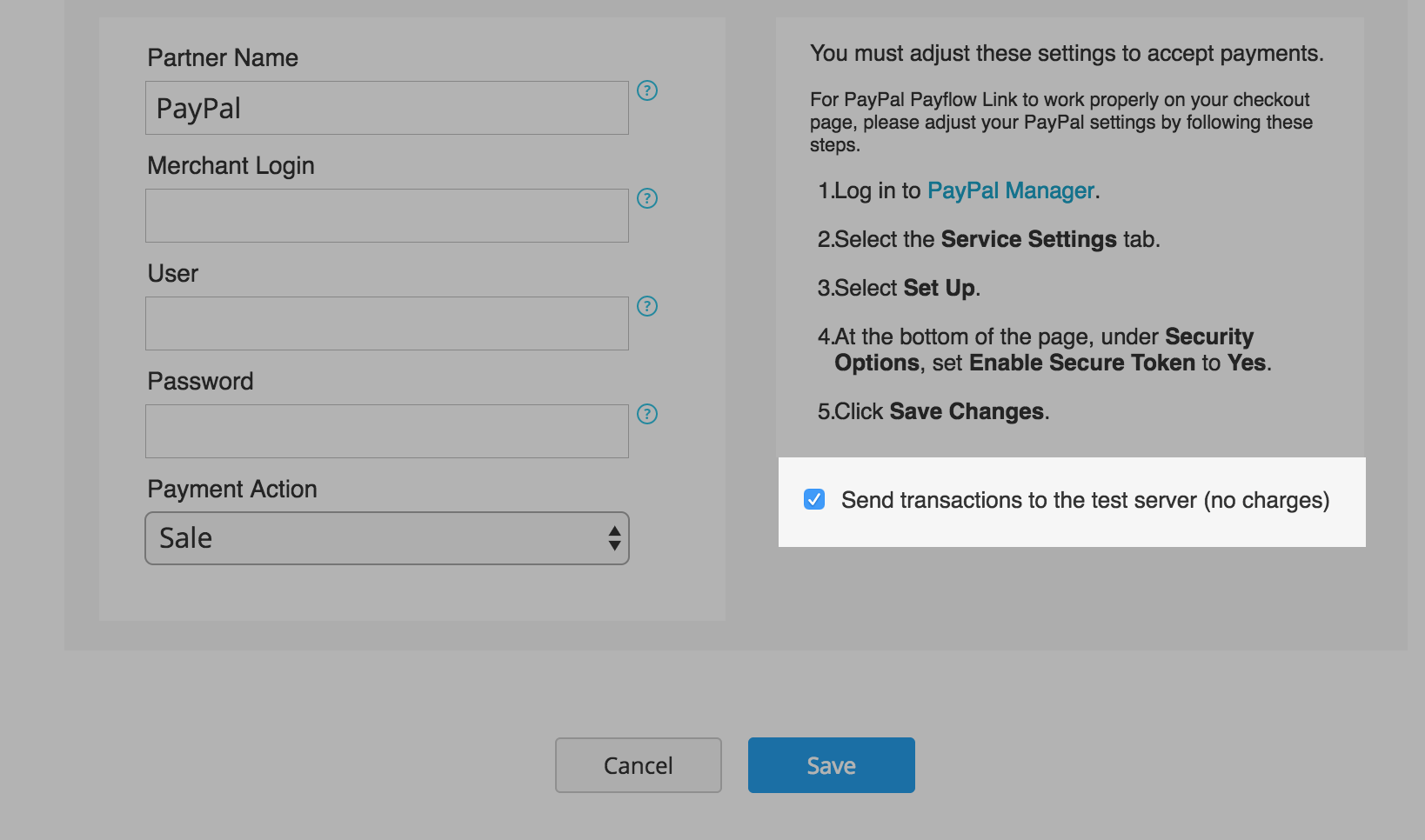
PayPal Payments Advanced
You can also use PayPal Payments Advanced: this payment method allows you to accept payments directly without redirecting your customers to PayPal.
The PayPal Advanced method is available for the US and the UK merchants only.
How to set up
- Sign up for PayPal Advanced.
- Log in to PayPal Manager account.
- Select the Service Settings tab.
- Select Set Up.
- At the bottom of the page, under Security Options, set Enable Secure Token to Yes.
- Click Save Changes.
- DO NOT change any other values on this page or on the Customize page. Online store will pass these values on your behalf automatically.
- Go to your Control Panel → Payment.
- Scroll down to Other ways to get paid:
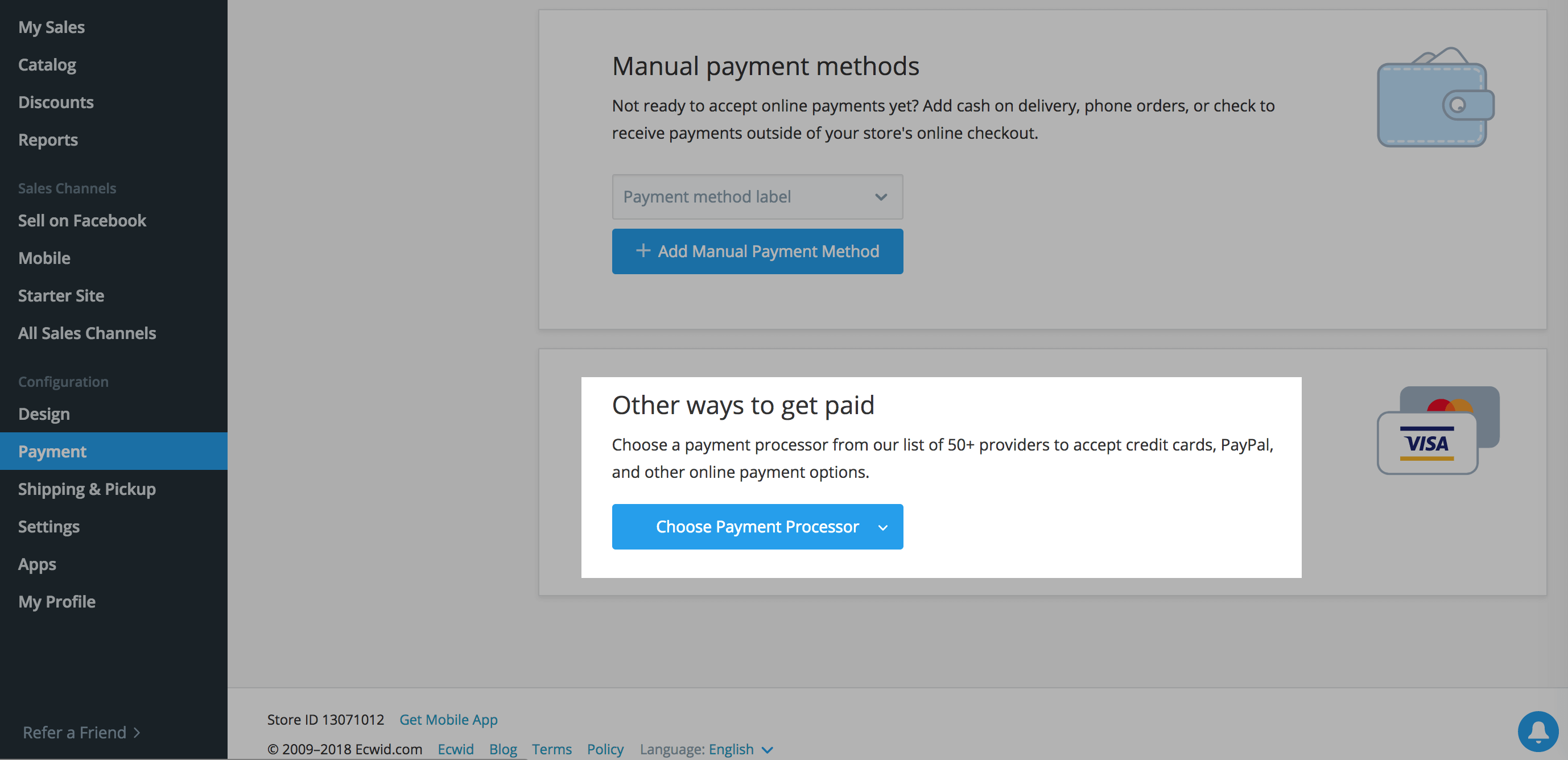
- Click Choose Payment Processor and select PayPal Payments Advanced:
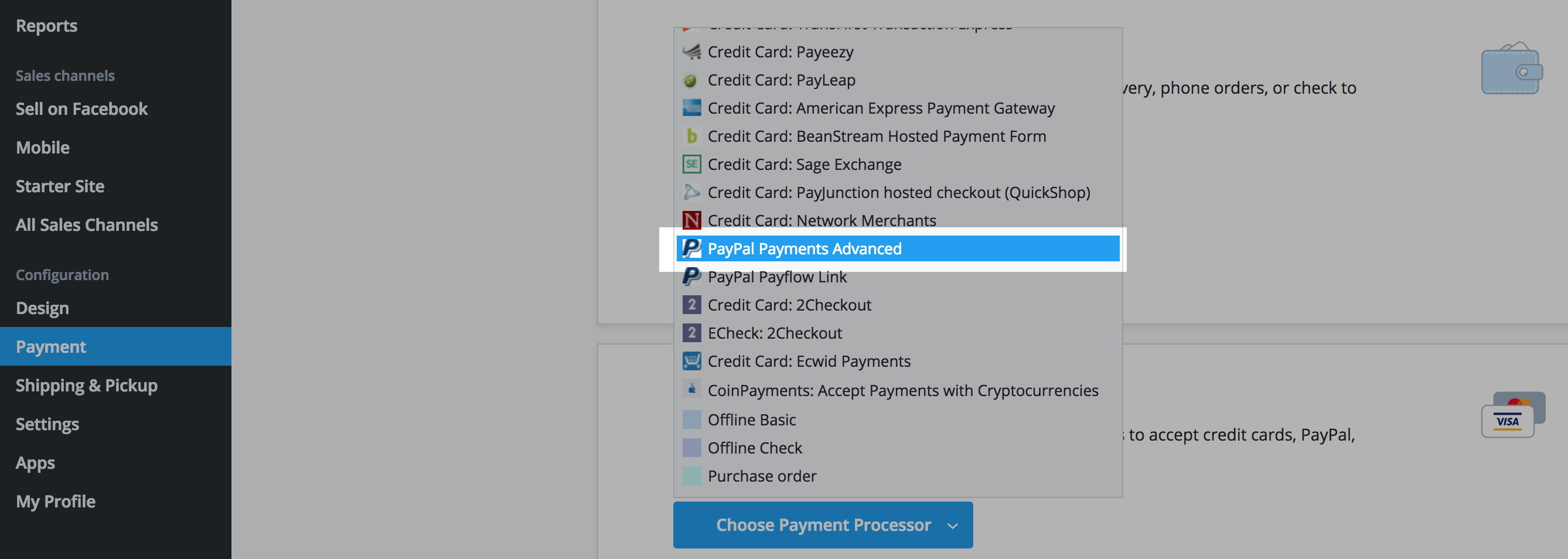
- Enter your credentials in the settings popup.
- Click Save.
- Place a test order to make sure the payment option works correctly.
- Once you've verified that your account works fine during the pilot, log in to PayPal Manager and click Activate Account.
- Go to your Control Panel → Payment, PayPal Payments Advanced section.
- Click Account Settings.
- Disable the Send transactions to the test server option:
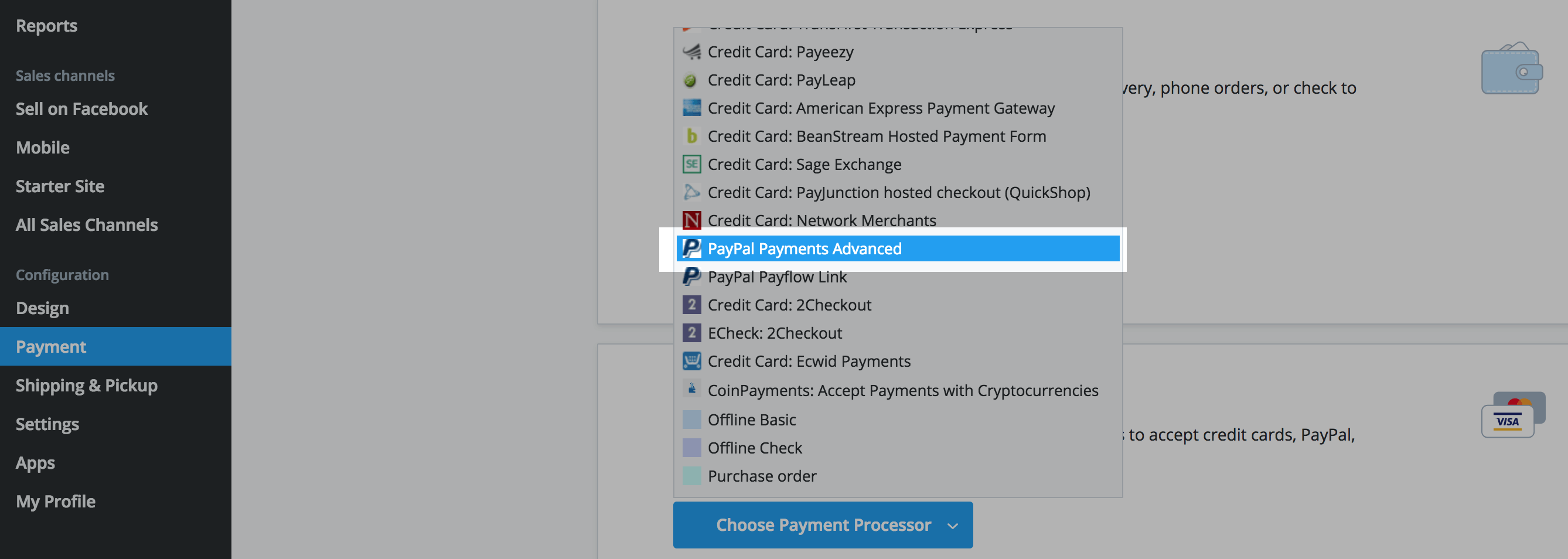
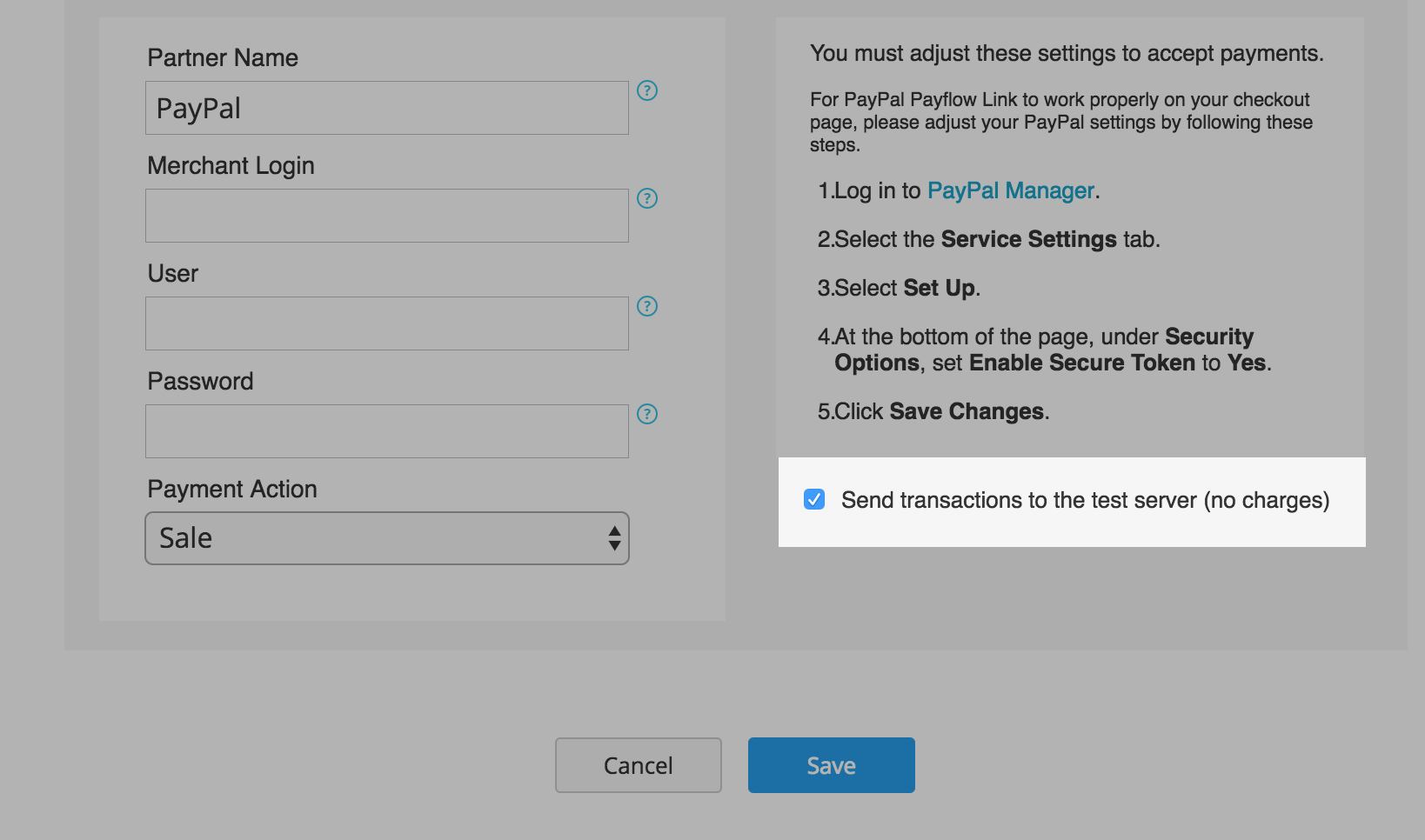
PayPal Payments Pro Hosted (UK)
PayPal Payments Pro Hosted is a way to accept credit cards or PayPal payments without redirecting your customers to PayPal. Keeping customers at your store during checkout allows you to provide a seamless shopping experience.
PayPal Payments Pro Hosted works for the UK merchants only.How to set up
- Sign up for a PayPal Payments Pro account.
- Go to your Control Panel → Payment.
- Scroll down to Other ways to get paid:
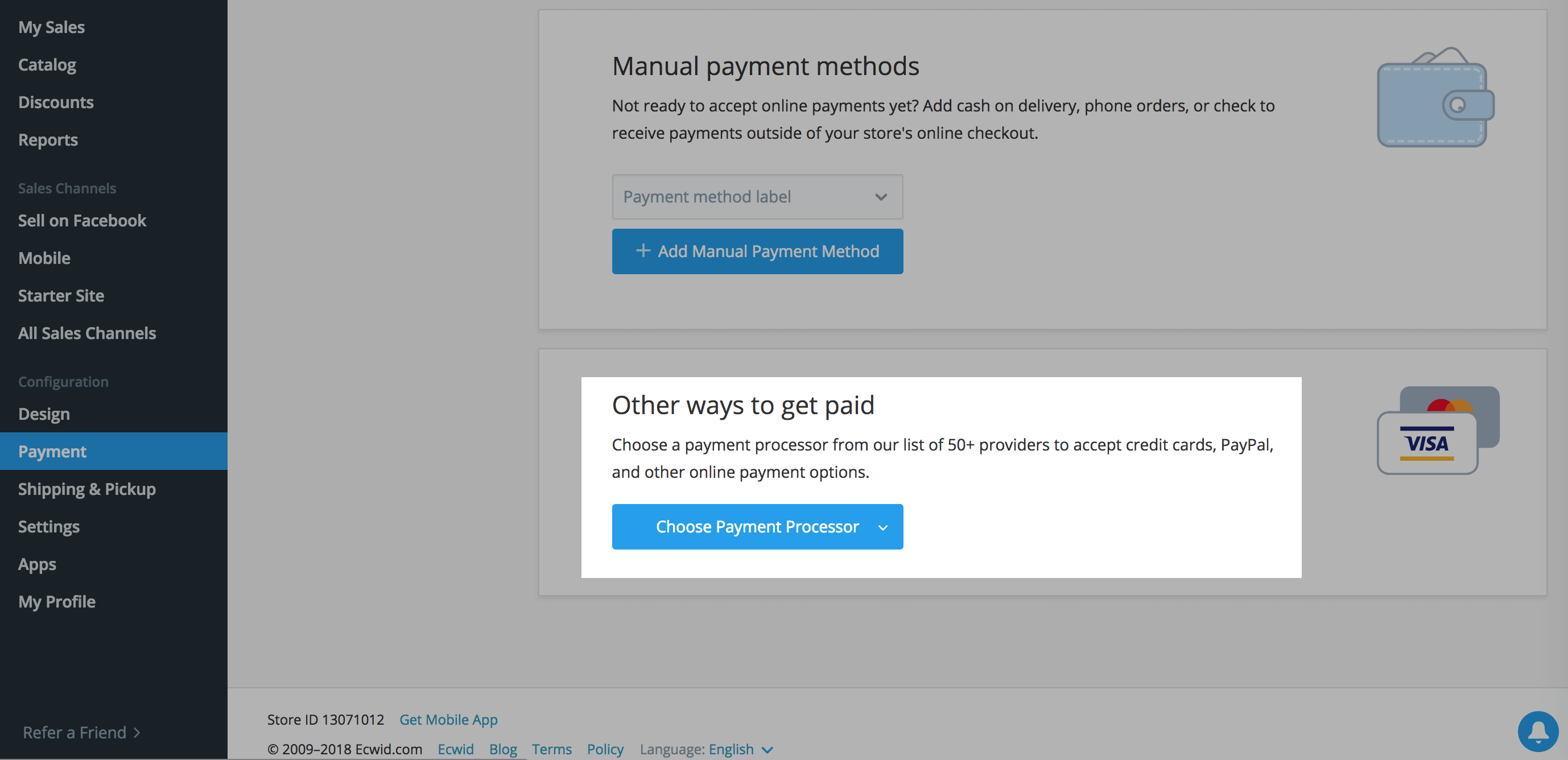
- Click Choose Payment Processor and select PayPal Payments Pro Hosted:
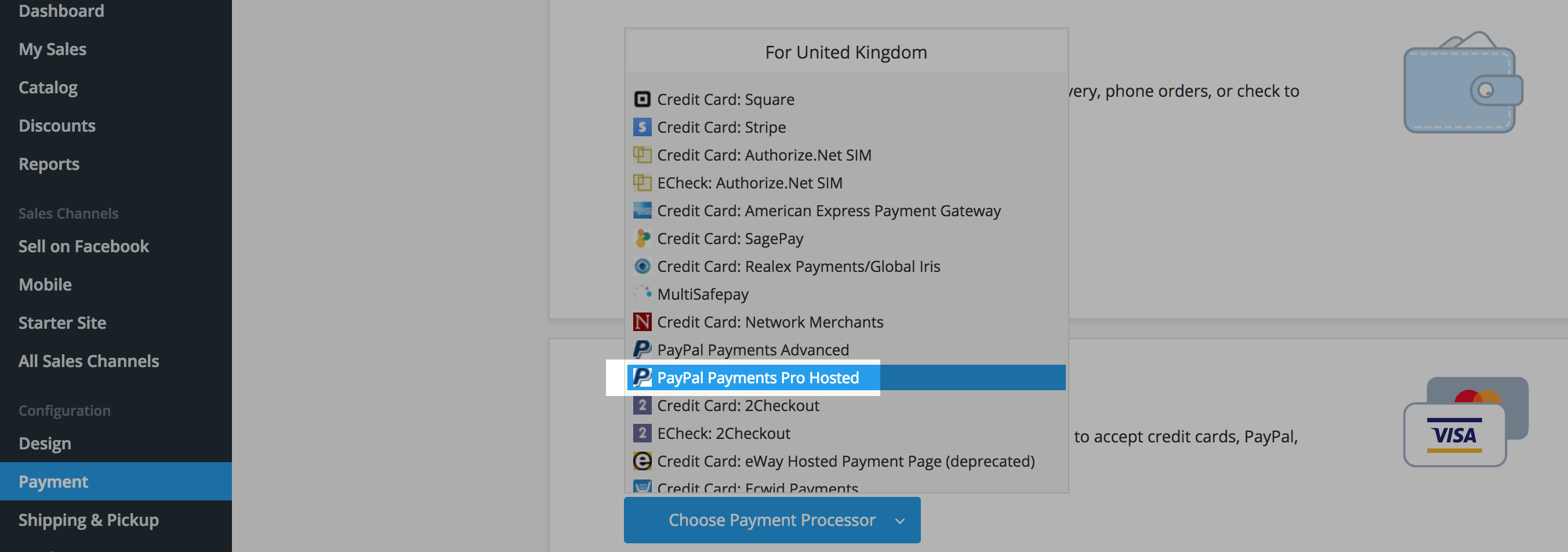
- Enter your PayPal Pro Hosted email address in the settings popup:
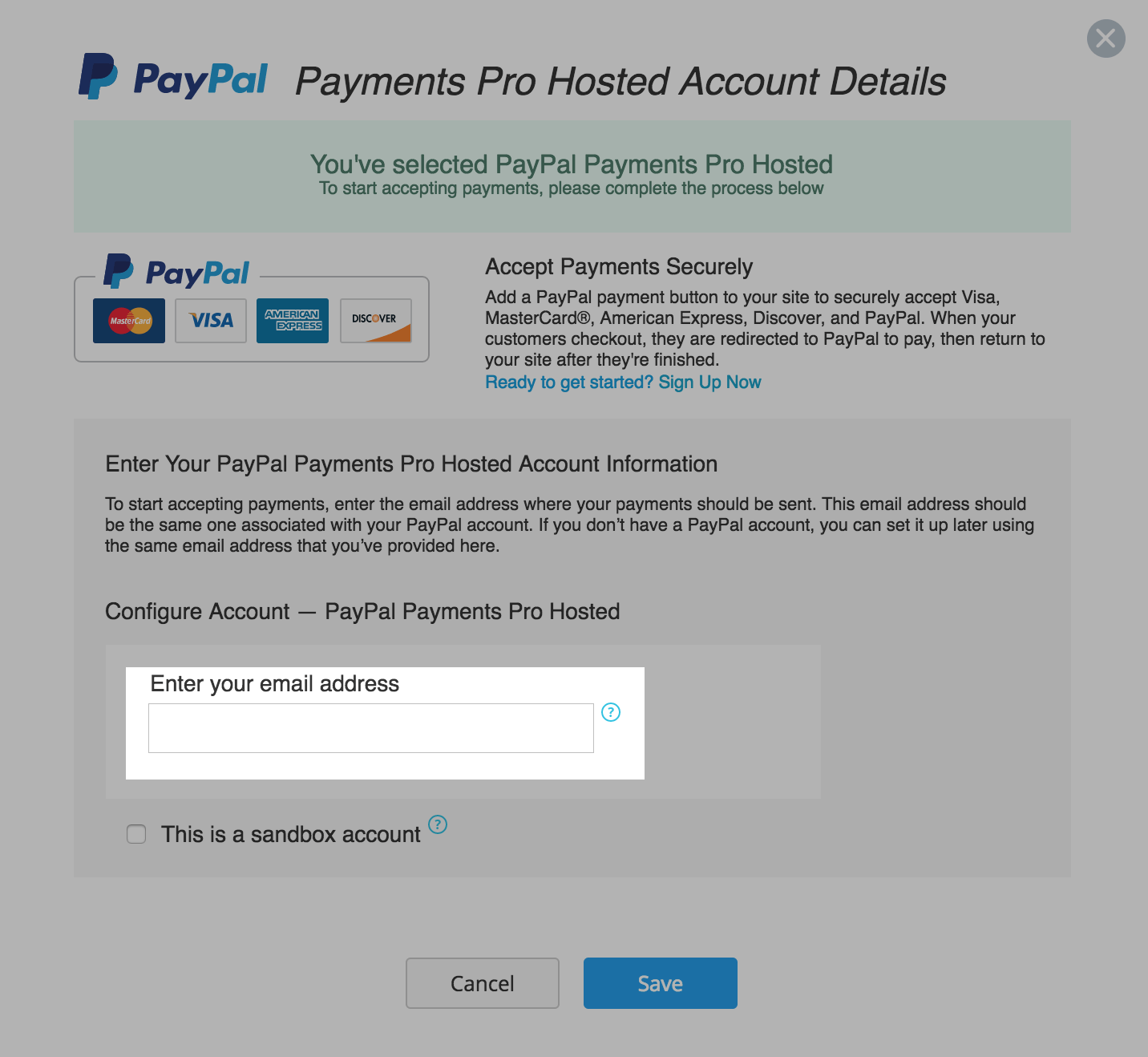
- Click Save.
PayPal Insights (PayPal Marketing Solutions)
PayPal Insights helps increase sales by applying the power of PayPal shopping data with targeted promotions. With PayPal Insights you can offer your customers PayPal Credit and encourage them to buy more.
PayPal Insights is only available for merchants from the US.You can enable PayPal Insights right from your Control Panel:
- Go to your Control Panel → Payment.
- Scroll to PayPal Checkout and click Actions → Account Settings.
- Click Activate under PayPal Insights: