Some products in your catalog may not fit into the general shipping calculation you set up at the Shipping & Pickup page.
For example, an irregular shaped product can require special packaging that costs extra money, or an item can be shipped by a particular shipping method only. In this case you can set up individual shipping rates for products.
In this article:
Setting up product-specific shipping
To configure a product-specific shipping rate:
- Go to your store Control Panel → Catalog → Products.
- Click to open the product that requires an individual shipping rate.
- Switch to the Tax and Shipping tab.
- Select one of these options:
Use global rates (default option)
Leave it enabled, if the product doesn’t require any special shipping fees and delivery conditions.
You can also add a fixed fee on top of the rate calculated according to the general shipping settings:
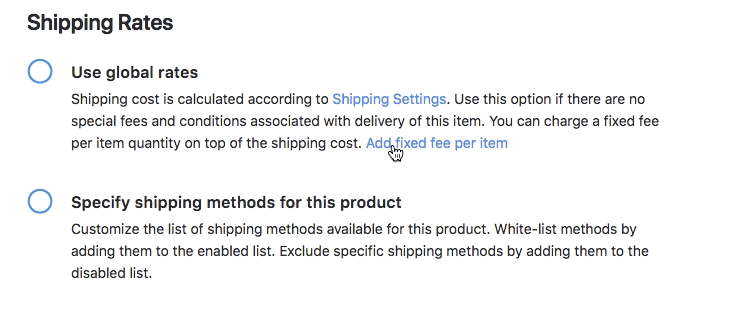
This is useful for adding a surcharge to cover the extra costs related to the product’s shipping.
Specify shipping methods for this product
This parameter allows you to create a list of enabled and disabled shipping methods for the product:
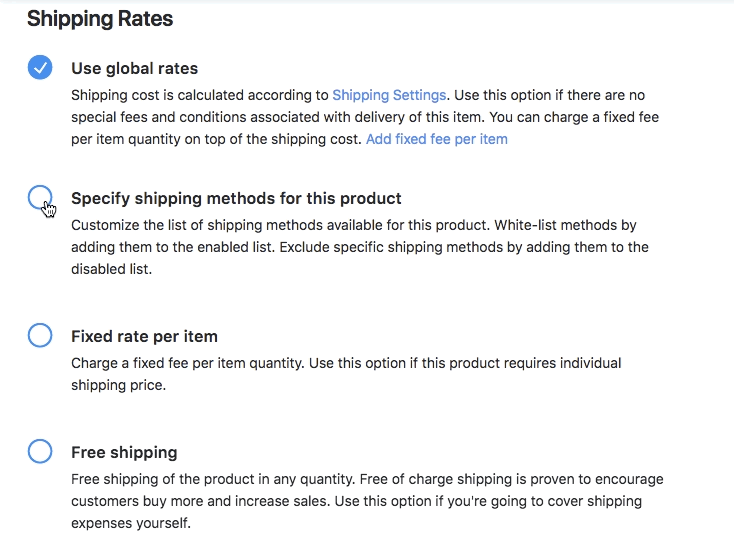
For example, if a product can be delivered with a particular shipping method only, add it to the “white list”, so that all the remaining methods are disabled. The other way round, if your item can’t be shipped by a specific method, you can add it to the “black list” and it will be disabled at checkout.
In case items in the shopping bag do not have any matching shipping methods, at checkout the customer will see a warning suggesting to split their order.Fixed rate per item
A flat amount will be charged per item quantity:
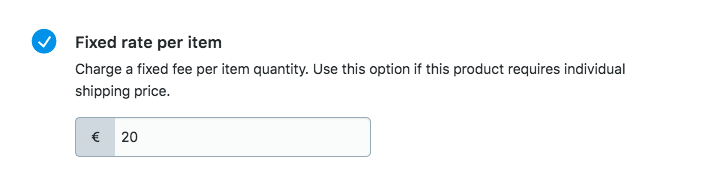
This option is useful for products that require individual shipping price.
Free shipping
Any quantity of the product will be shipped free of charge:
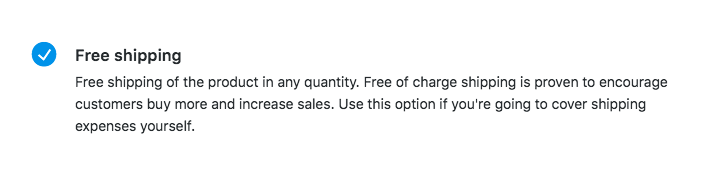
- Click Save.
Now when this item is added to the Shopping bag its shipping cost will be calculated individually according to the selected option.
Q&A
How can I add a delivery date to my products?
You can ask your customers about a product-specific delivery date by adding a Date Picker to the product page. You can set it up under Control Panel → Catalog → Products, product page, the Options tab → Input Type. With this feature, you can allow customers to specify a date. Read more about Options types.
How do I show that a product has free shipping?
After you set your product for free shipping (see the instruction above), you’ll want to share the news with customers. To show customers this product has free delivery, use Free Shipping Icon or Product Labels.
Free Shipping Icon: this application displays a free shipping icon with your products. You may customize this icon and set it to display under specific conditions.
Product Labels: this application helps you create labels for your storefront. With the customization options, you can add free shipping to specific products throughout your store.
To add a free shipping badge manually:
- Locate the image that you want to add a free shipping badge to.
- Open the file in any image editor and add the free shipping icon as you wish.
- Once you have this set, save the image with a free shipping designation and upload the updated image for the desired product.
