If you sell to several countries or need to display your catalog in several languages in your country, you can use the multi-language feature of store.
To translate your store into additional languages, you should basically enable these languages in your store and add your catalog translations. We does for you all the rest storefront translation automatically. You can find a detailed description of these steps below.
In this article:
- Enabling additional languages
- Translating product names and descriptions
- Translating product options
- Translating category names and descriptions
- Checking how translation works for customers
Enabling additional languages
To enable additional languages for your store:
- Go to your store control panel → Settings → General → Regional Settings.
- Click Language Settings in the Storefront Languages block.
- Click +Add Languages in the Additional Languages section:
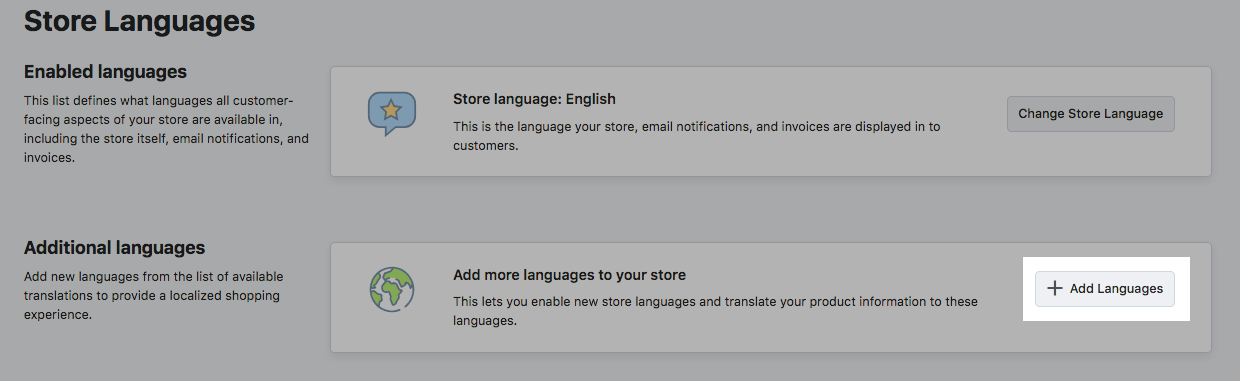
- Pick an additional language from 50 languages in the drop-down box:
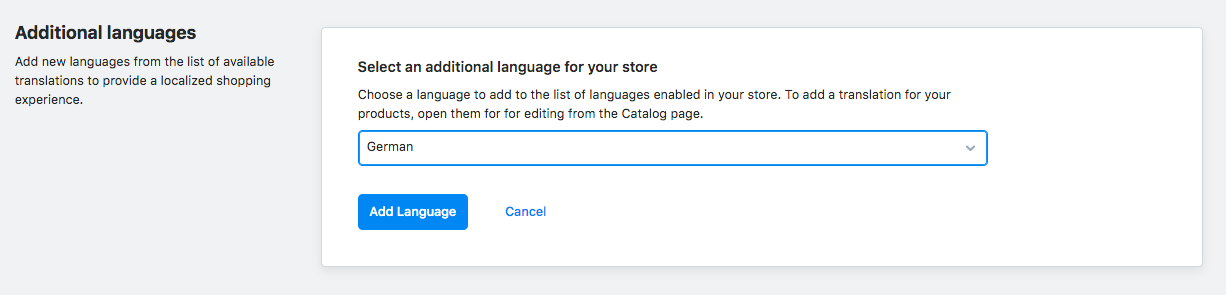
- Click Add Language.
- The chosen language appears on the list of additional languages:
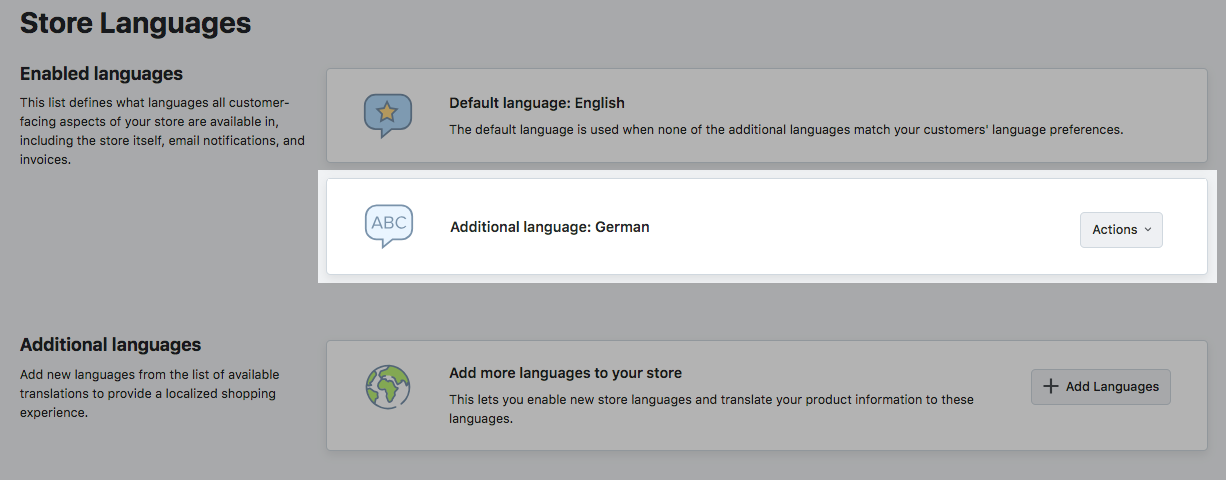
Repeat the above steps to enable other additional languages in your store.
After you enable additional languages in your store, extra sections will appear in your product and category management pages where you can add translations of your catalog. As for the store labels, we takes care of their translation for you: it detects the browser language of customers visiting your store and shows them the store labels in that language. As a result, your buyers see the whole store in their language.
Once you enable additional languages, we will start sending email notifications in your buyers’ browser language. The following languages are supported for email notifications: English, Russian, German, French, Italian, Spanish, Portuguese, Dutch, Danish, Finnish, Japanese, Norwegian, Polish, Czech, Swedish. If a customer’s browser language is not from this list, this customer receives email notifications in your store main language.
Translating product names and descriptions
To add translations of your product names and descriptions, follow these steps:
- Go to your store control panel → Catalog → Products.
- Click on a product, you will see the product management page.
- Add the translated product name and description into the respective language section under Translations:
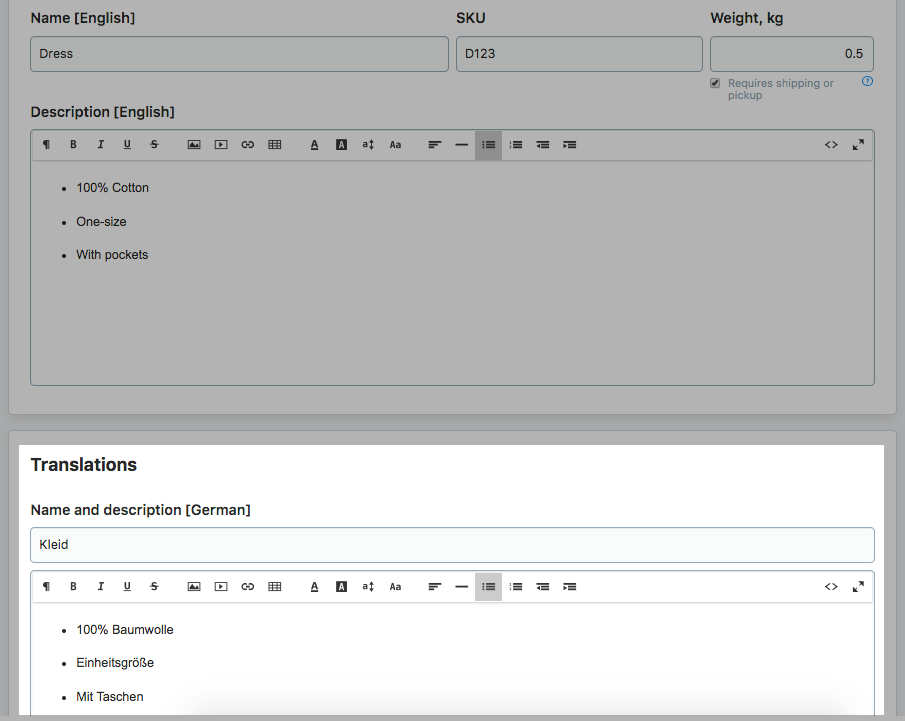
- Click Save.
Translating product options
If your products have options, you may add translations for option titles and selections:
- Go to your store control panel → Catalog → Products.
- Click on a product to open its management page.
- Click the Options tab.
- Add a product option, if you haven’t done so yet, and click Save.
- Add the translated title and selections into the respective language sections that appear below that option:
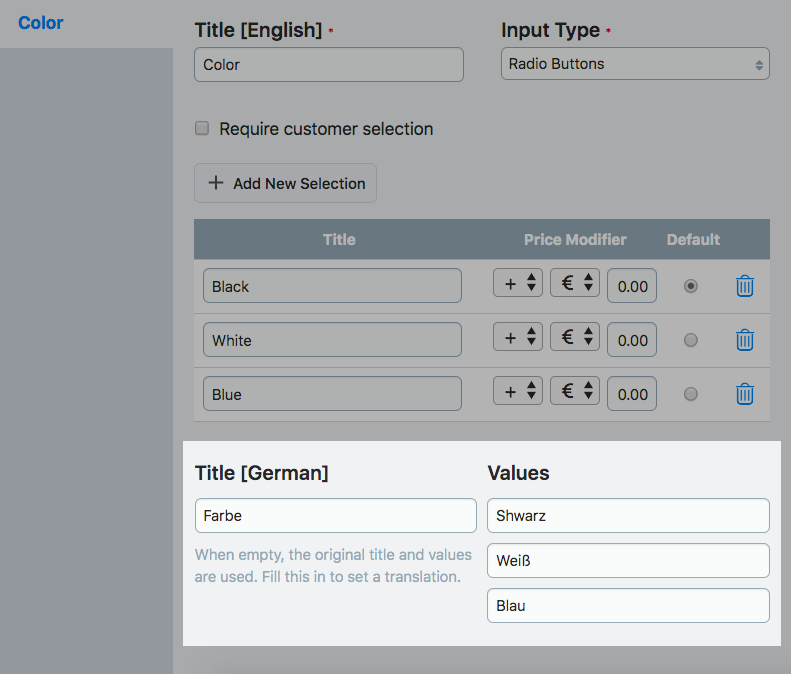
- Click Save.
Translating category names and descriptions
With additional languages enabled, you can add translations of category names and descriptions:
- Go to your store control panel → Catalog → Categories.
- Click on a category name on the left - you will see the management page of that category on the right.
- Add the translation of the category’s name and description in the respective language section under Translations:
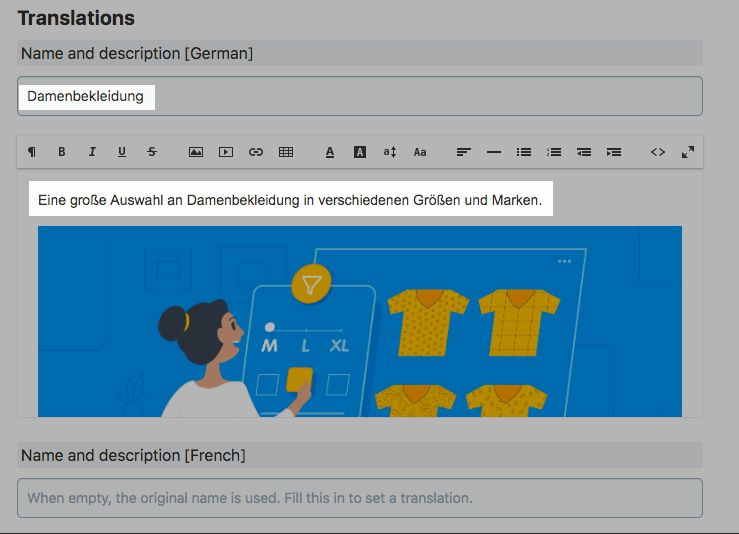
- Click Save.
The translated category names appear in the catalog, in Instant Site’s menu and in the Menu widget on your site.
Checking how translation works for customers
After you enable additional languages and translate your product and category information into them, your foreign customers will see pre-translated store labels (our translation) and information about your products and categories (your translation) in their browser’s preferred language:
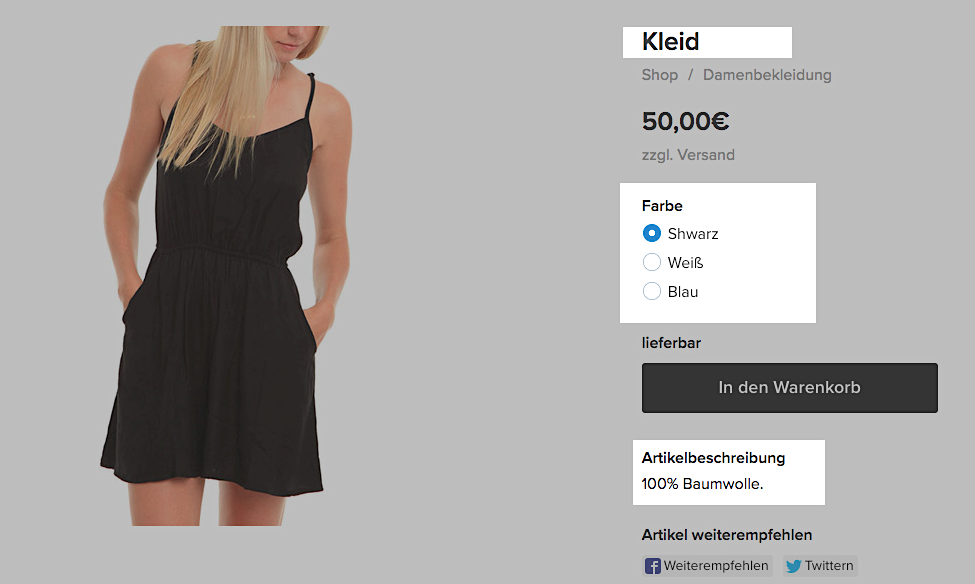
The translated category and product information appears:
- in the catalog (storefront page and product lists);
- in category and product pages;
- In product filters;
- in Order Confirmations;
- in Invoices attached to Order Confirmation notifications (for the EU merchants);
- in order details within a customer account;
- in product card when you add a single product to a site page:
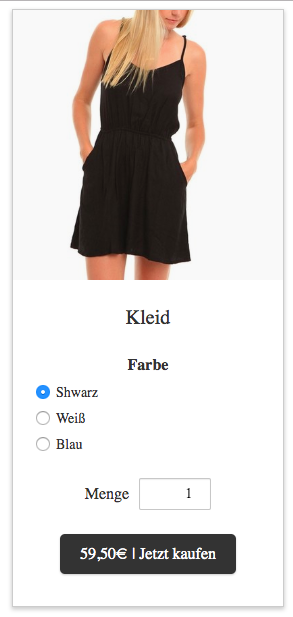
To check how your foreign customers see your store, set the desired language in your browser and open your store page. Here is the instruction on how to change language in Chrome, for instance.
Translations of products and categories work in the new version of the storefront. You can enable it in your store control panel → Settings → What’s New page.