You can group your products by a certain common attribute by using categories. Here are a few examples of categories you may want to create:
- Clothes, Accessories, Shoes
- Sale items or Special offers
- Seasonal products
The products that are grouped into a category will be listed on a separate page in the storefront that can have a description and a featured image.
Categories of the first level are referred to as root categories. You can also create categories of the second, third, etc. level within your root category. These are referred to as subcategories.
Customers can navigate through your categories and subcategories with the help of breadcrumbs – special links that show the path to the page they are currently viewing.
Clear and concise category structure can make your store’s navigation intuitive which means your customers can easily find what they are looking for. That’s why we recommend planning your category structure before adding products.In this article:
- Creating categories and subcategories
- Assigning products to categories
- Moving products from one category to another
- Sorting products in categories
Creating categories and subcategories
To create a new category of the first level:
- Go to your Control Panel → Catalog → Categories.
- Click Add Root Category
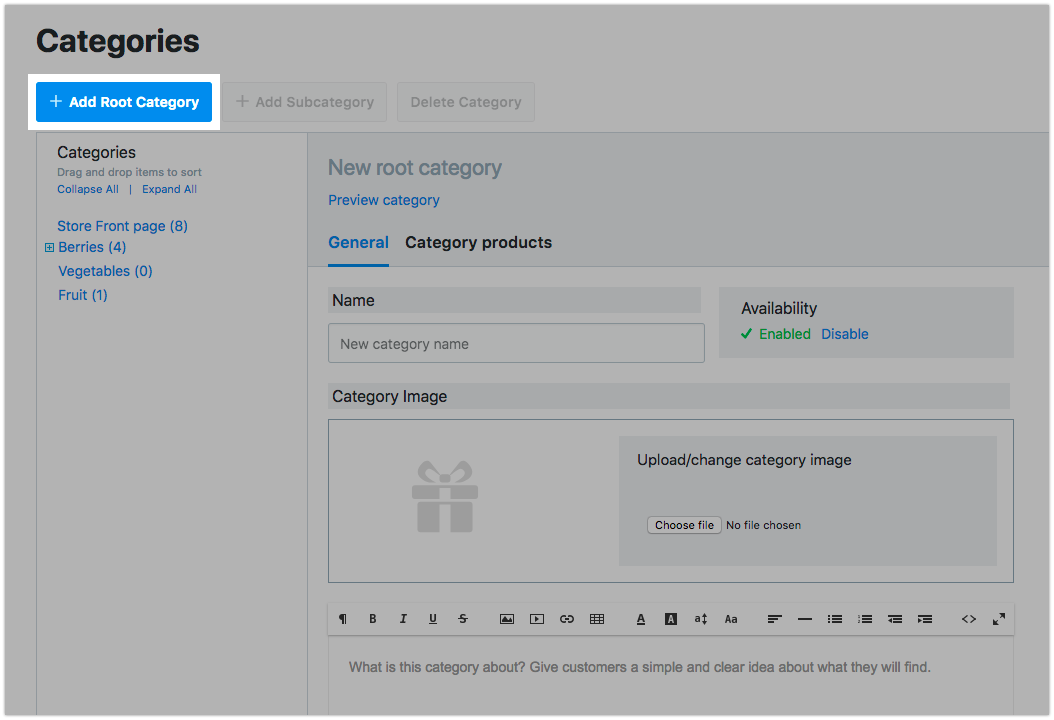
- Enter the Name of your category.
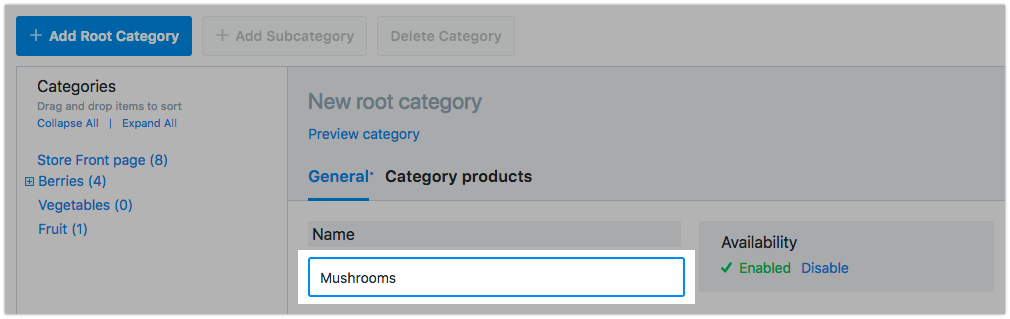
- Click Choose file to upload an image for your category.
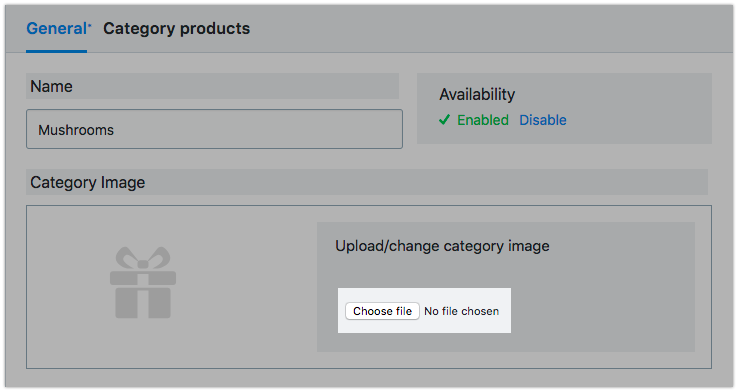
- Enter the description (optional).
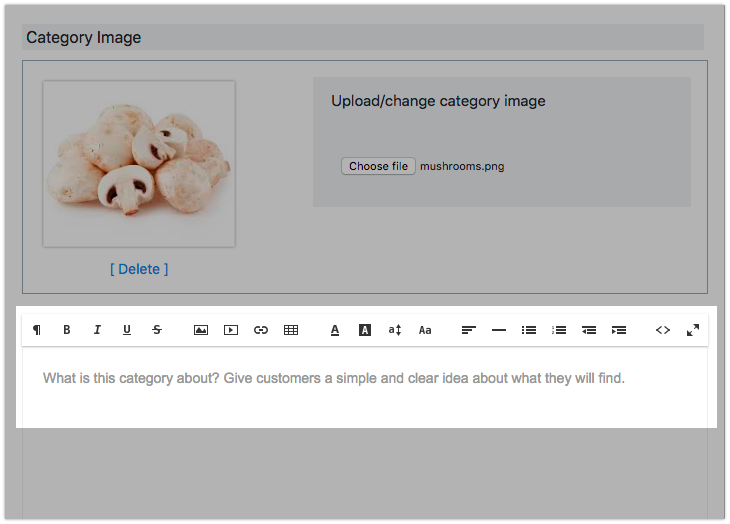
- Click Save.
To create a new subcategory:
- Go to your Control Panel → Catalog → Categories.
- Select the category into which you want to add a subcategory from the category tree on the left.
- Click Add Subcategory.
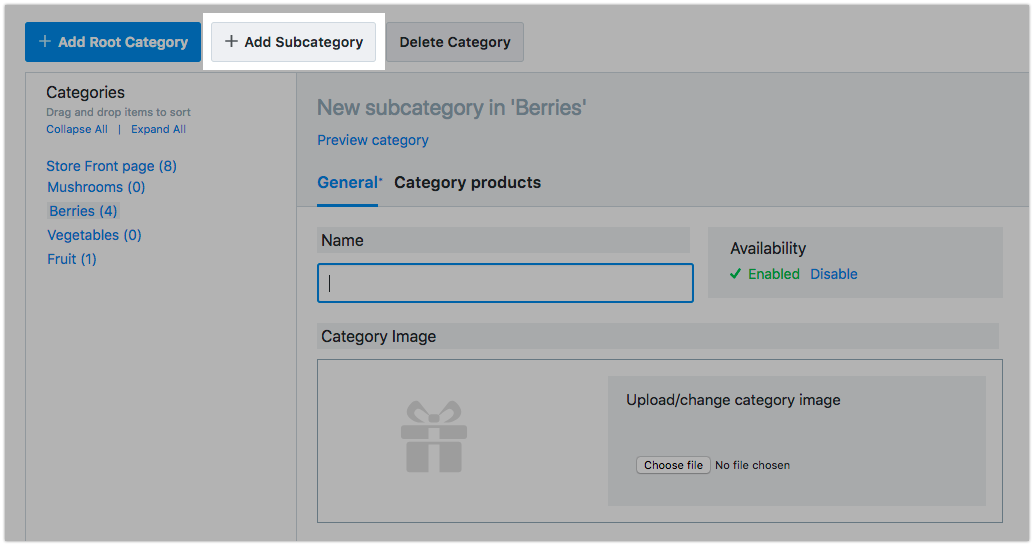
- Enter the Name of your category.
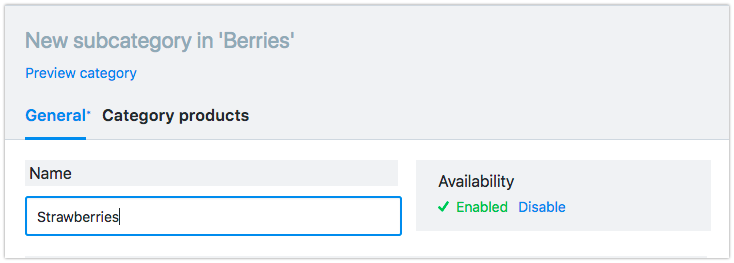
- Click Choose file to upload an image for your category.
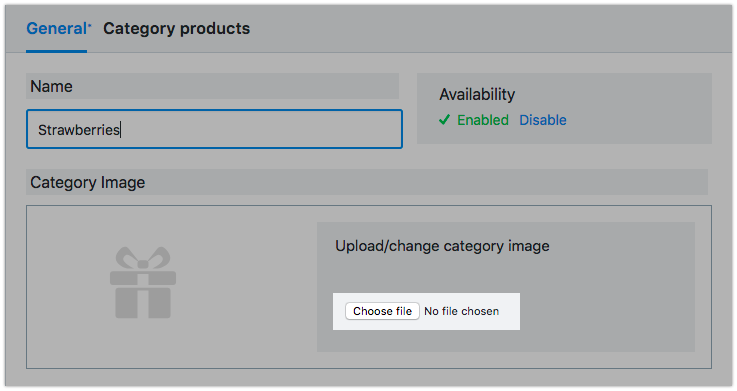
- Enter the description (optional).
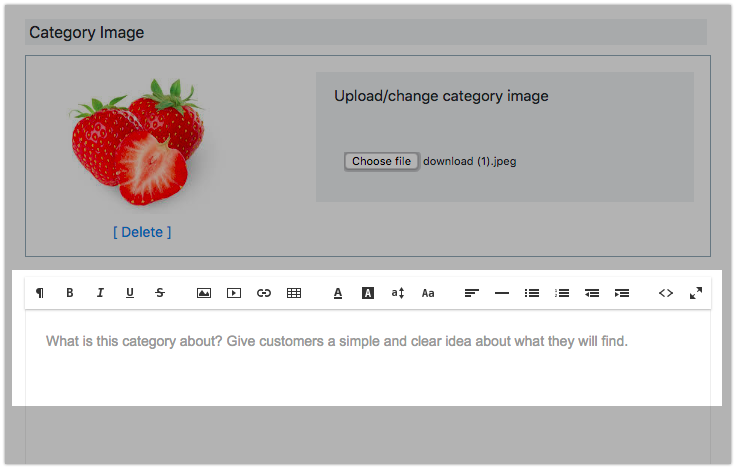
- Click Save.
Assigning products to categories
You can assign products to multiple categories at once. For example, an item that belongs to the Shoes category can be on sale and belong to the Sale items category as well.
To assign a product to a category:
- Go to your Control Panel → Catalog → Categories.
- Select the category to which you want to assign a product from the category tree on the left.
- Switch to the Category products tab.
- Click Assign Products to Category.
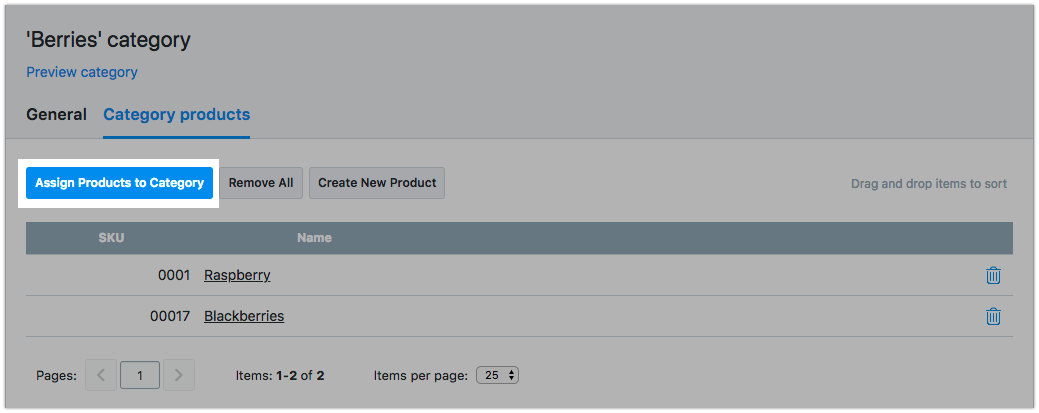
- Select the necessary items in the list. You can filter the products by SKU and Name.
- Click Add products to add items in bulk or click the Plus icon to assign products one by one.
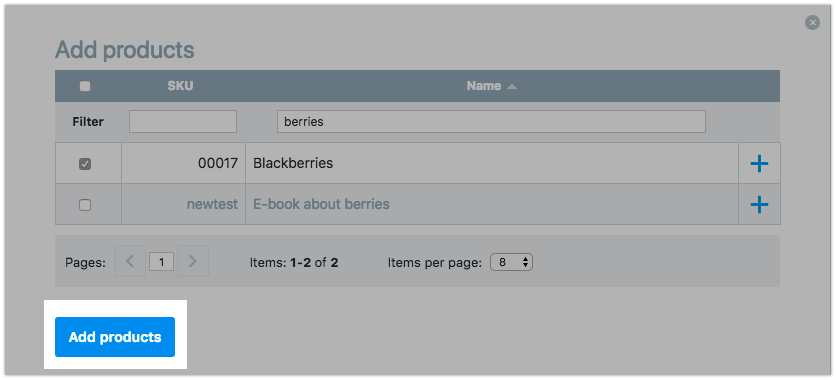
You can also assign products to categories and move them from one category to another when you edit the product:
- Go to your Control Panel → Catalog → Products.
- Open the product in editing mode.
- In the Categories section at the page bottom click Change Categories.
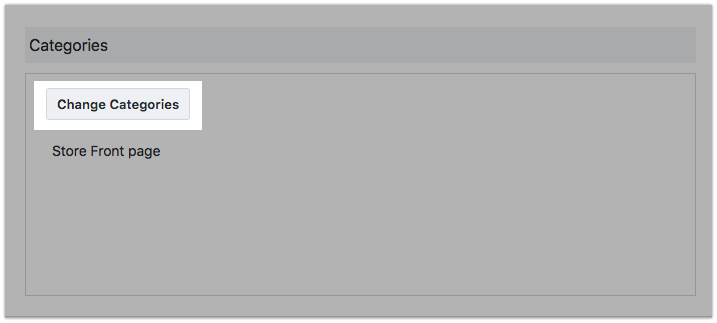
- Select the category to which you want to assign the product and click Ok.
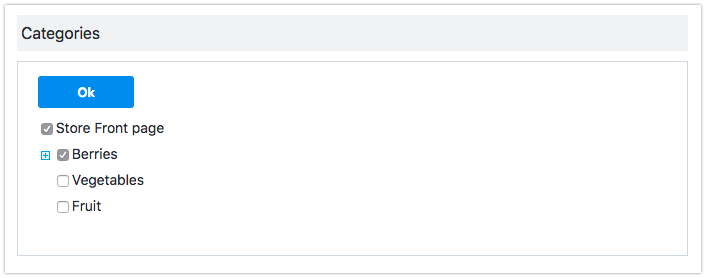
- Click Save.
Moving products from one category to another
You can do this by exporting the products and importing them to a new category or by editing the categories manually.
Exporting the products and re-importing them to a new category
To rearrange many products, it’s best to import them with new parameters. Please refer to the articles about exporting and importing your products.
Editing the categories manually
Here are the steps to rearrange the products manually:
- Go to Control Panel → Catalog → Categories.
- Find the desired category in the left panel and click it.
- Open the Category products tab:
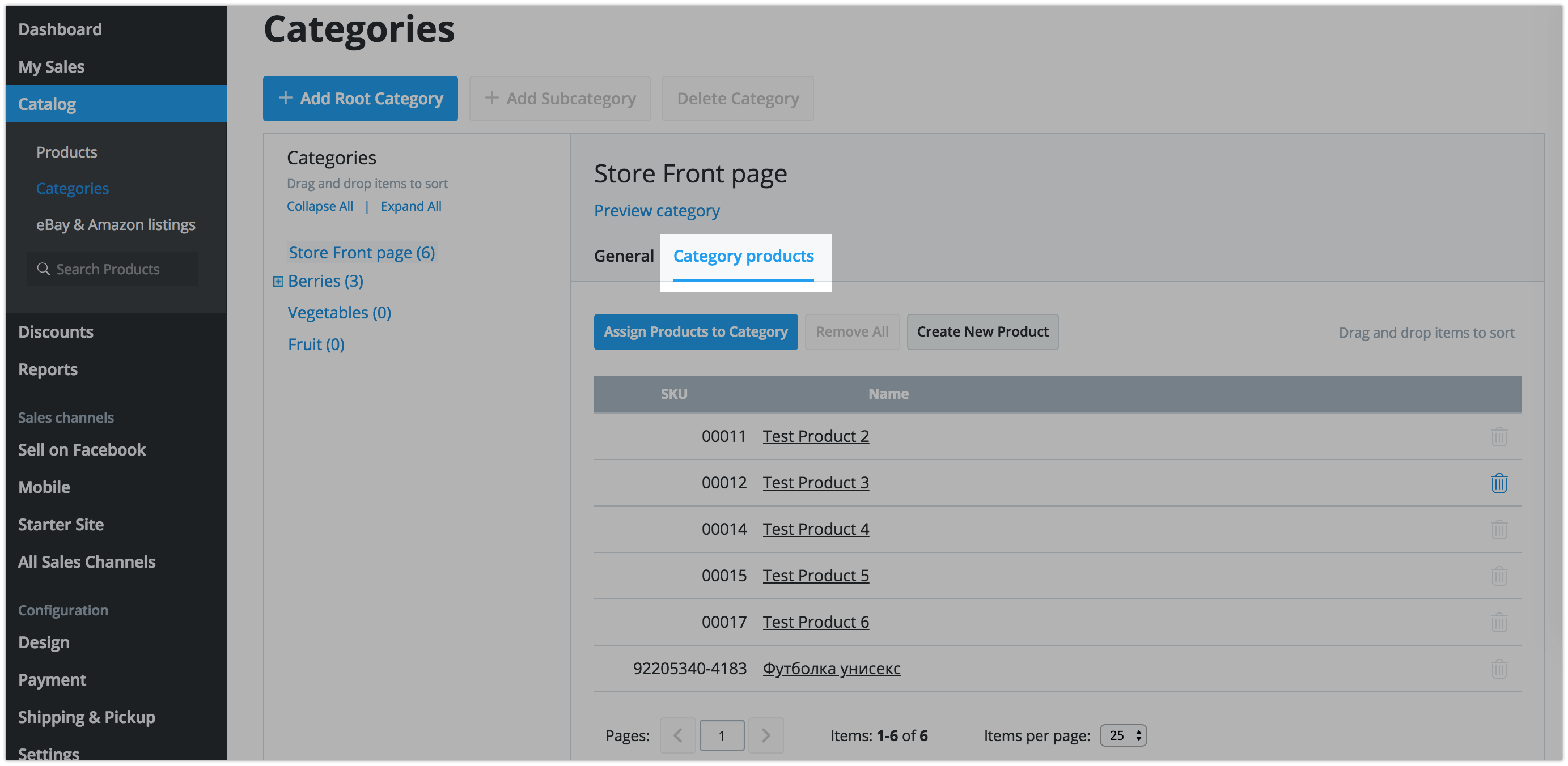
- Click Remove All. They are now uncategorized and will be listed on the storefront page much like featured products.
- Open the category where you want to move the products.
- Open the Category products tab.
- Click Assign Products to Category.
- In the popup, select the products to add.
- Click Add products:
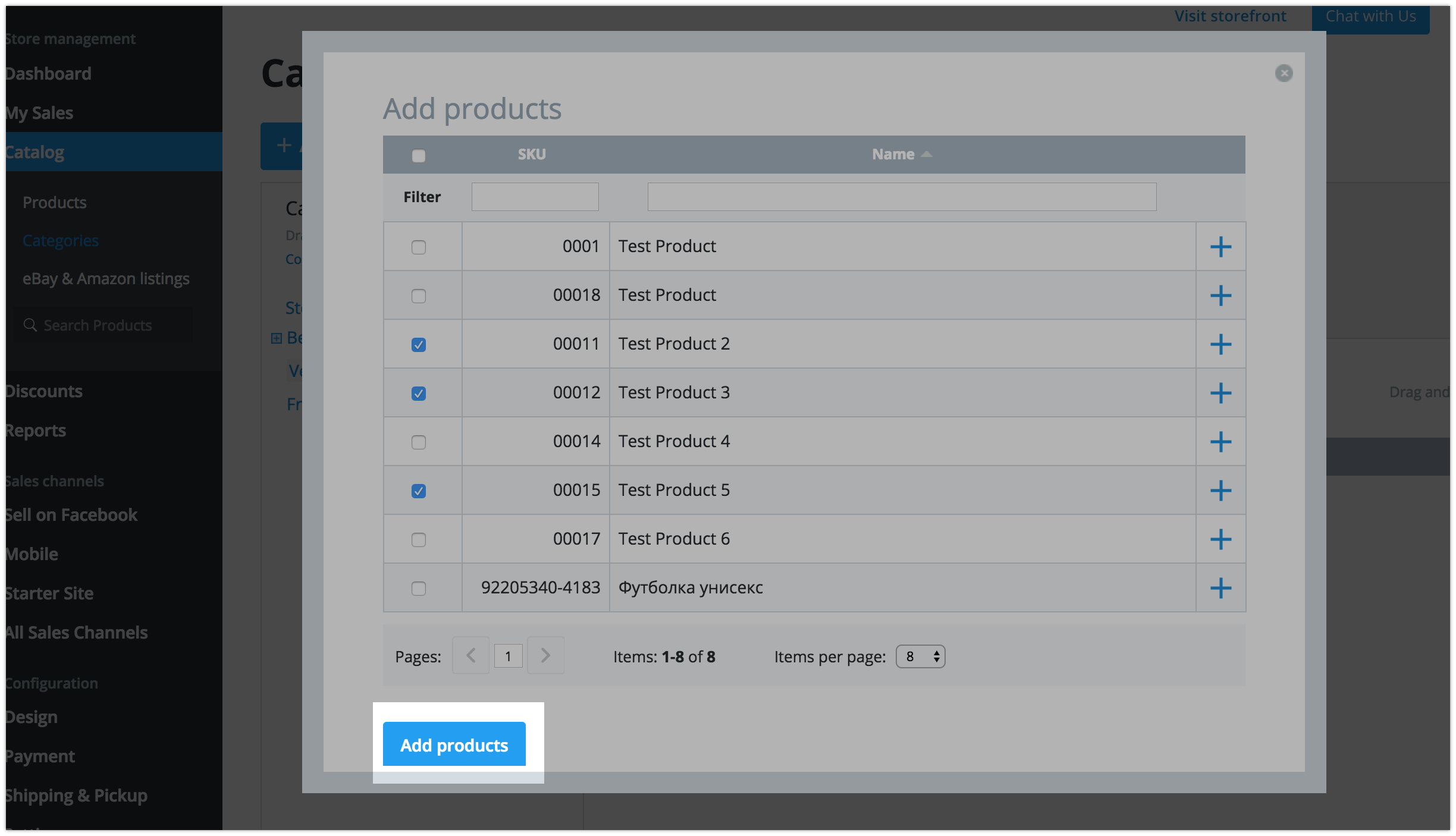
- These products are now listed under the desired category.
Sorting products in categories
You can sort the products automatically for your customers by date added, by price or by name. You can also set a custom order of products within a category and sort the products manually. For detailed instructions, please visit Sorting products.
